PPT简单易学,很容易制作各种动画、转场效果,作为一个职场白领,如果你需要一段视频,但是没多少时间学习视频制作软件,只要你经常用PPT就可以做到!
总体思路:
先用PPT制作总体流程,自己设计排练计时,然后自己选用任意一款录屏软件,都可以很方便的制作一个宣传视频。
PPT操作_0.准备设置幻灯片放映参数,目标是实现PPT的自动播放,而且强烈推荐使用窗口播放!这样可以自己控制画面大小,同时缩小录屏视频的体积。而且,窗口范围之外,你可以做其他操作,不影响录屏。
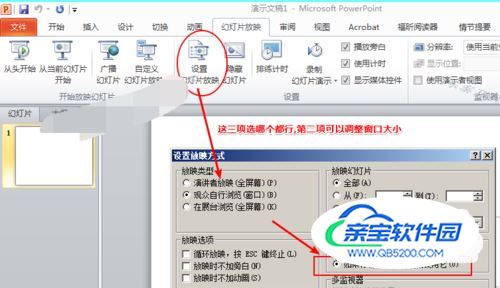
PPT操作_1.录制幻灯片演示这里你也可以使用排练计时,但是我个人用录制演示功能做成功的。
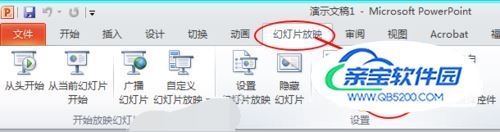
PPT操作_2.从左上角观察时间录制演示过程中,屏幕左上角都会显示当前页面展示时长和PPT整个播放的总时长,你可以参考它决定每个画面的展示时间。各个画面之间的切换动画等等花样繁多,此处不讲解,请参考各种PPT制作资料。
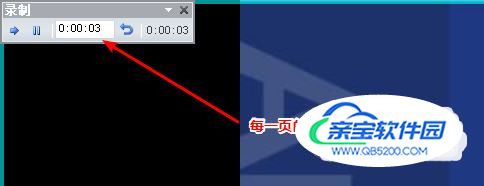
PPT操作_3.记得保存放映时间播放结束,记得保存这一轮的计时记录,否则你就白忙了!

PPT操作_4.从头开始放映为了验证刚才的计时是否合适,建议你从头开始放映一遍,这也是接下来录屏时要做的操作,提前演练一下嘛。
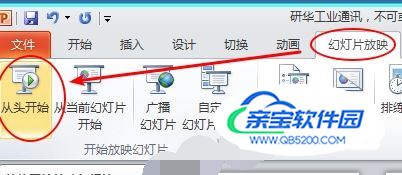
录屏软件操作_1.录屏参数设置大多数录屏软件,都可以自定义是否记录系统声音,如果你有背景音乐要合成到视频里面,一定记得要开启“记录系统声音”的选项。如图所示,作者还关闭了摄像头和麦克风的录制,屏蔽了鼠标光标,这样,最终视频里会比较干净,不显示你的鼠标小箭头了。
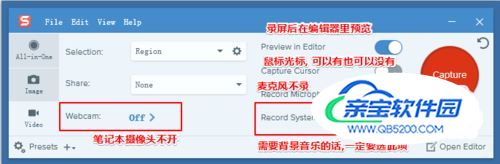
录屏软件操作_2.选定录屏范围前面的步骤中,PPT采用窗口播放,这样,你就需要用录屏软件选择放映范围,大概预估一下范围就行,这个方法不是给专业影视制作人员用的,有点黑边什么的无所谓啦
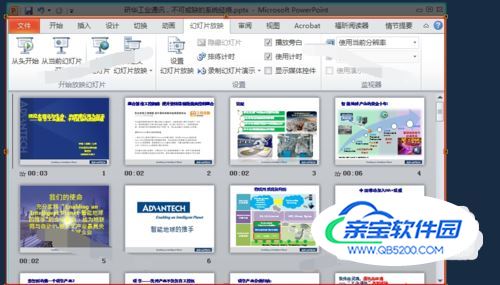
提前演练几次,找清楚你的录屏软件怎么开始、暂停、结束录屏

接下来,开启PPT的“从头放映”,如果你前面已经做了一遍“录制幻灯片演示”的过程,PPT会自动按照你的录制去播放,这样,加上录屏软件的配合,你的视频就开始制作了!配图:结束的时候到了!

最后,剪切掉一开始和最后你操作PPT的一小段,就留下PPT自动播放的主体过程。

记得退出编辑时,一定要保存你的成果!

注:文中所用素材均为公开文档,不涉及技术秘密或个人隐私
所用软件都是正版或试用版,你可以根据自己情况购买正版或选用其他录屏软件