这里介绍如何用U盘重装系统,此篇指南可以为您解决这个问题

这里以“一键工作室”为例:设置好启动模式后,插入U盘
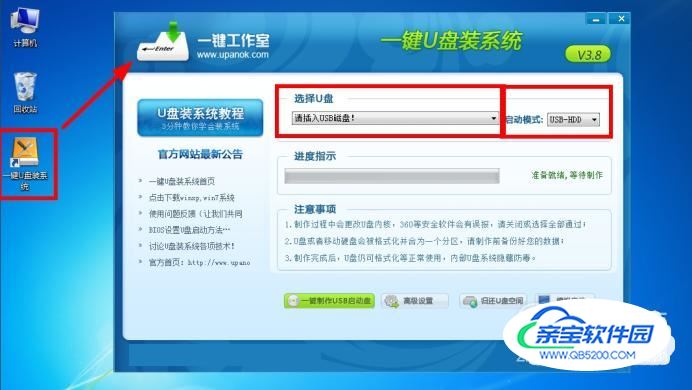
在出现的操作窗口点击“是”进行U盘启动制作

随后U盘启动盘制作成功
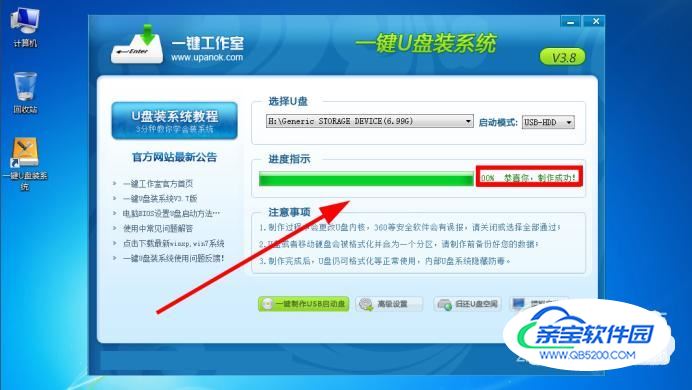
将操作系统放入到制作好的U盘中,以Windows 7操作系统为例

这里以戴尔电脑为例:重启电脑,按F2键进入BIOS中进行设置,点击“Boot Sequence”选项
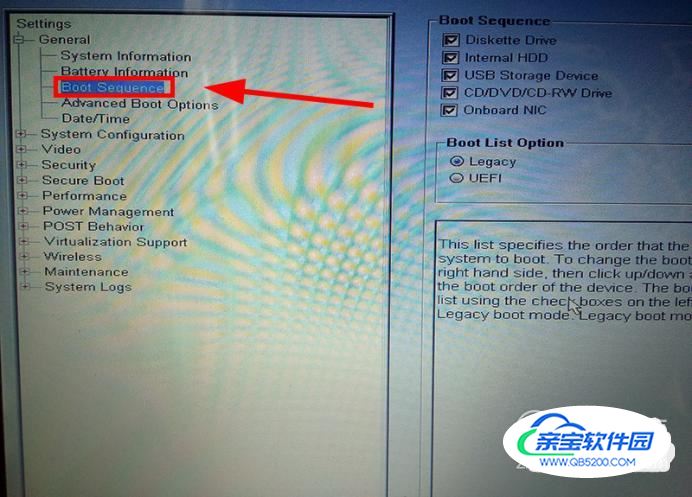
勾选“USB Storage Device ”选项,点击“向上箭头”键将USB Storage Device 置于第一启动项;在“Boot List Option”中选择“Legacy”选项
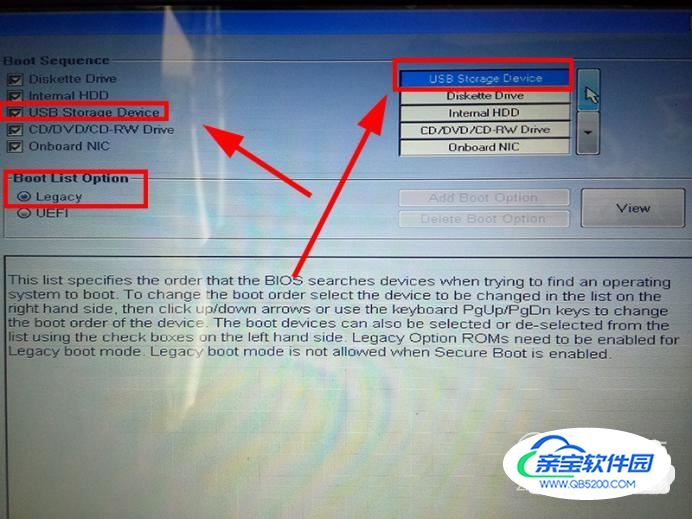
点击“Exit”,选择“Yes”保存刚才的设置,插入U盘,重启电脑
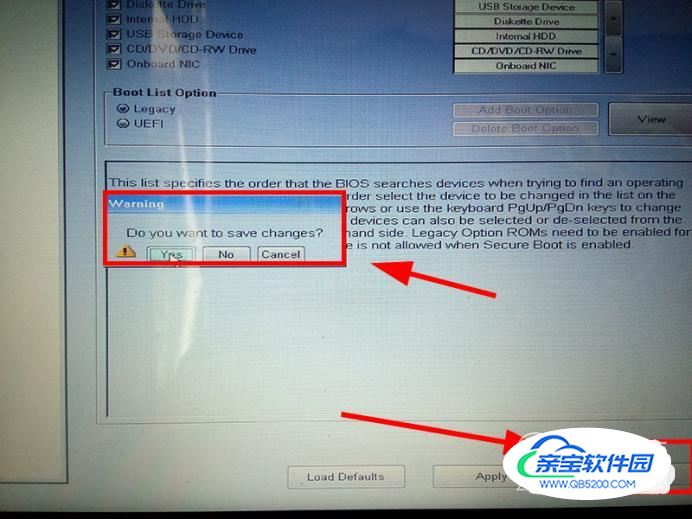
成功进入到U盘系统中,下一步进入到U盘PE桌面

进入到U盘PE界面后点击“分区工具diskgenius”

在空闲空间,鼠标右键,点击“建立新分区”

这里以建立一个主分区为例:在“分区类型”选择“主磁盘分区”,自定义好分区大小,其他保持默认,完成设置后点击“确定”
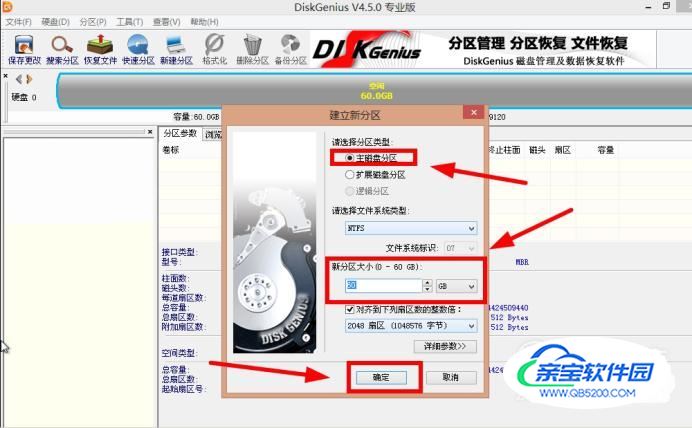
等待分区格式化完成,这样就建立好了一个主分区(主分区建立好后,系统会自动写入引导记录,无需个人手动设置)
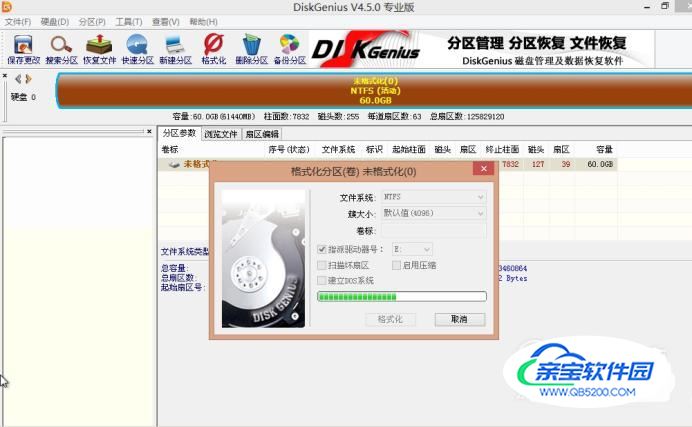
随后点击“一键装机”,在装机界面,选择好要还原的分区,和操作系统,选择完成后点击“确定”

在还原界面设置好参数,设置完成后,点击“确定”开始还原

还原完成后点击“完成”,重启电脑
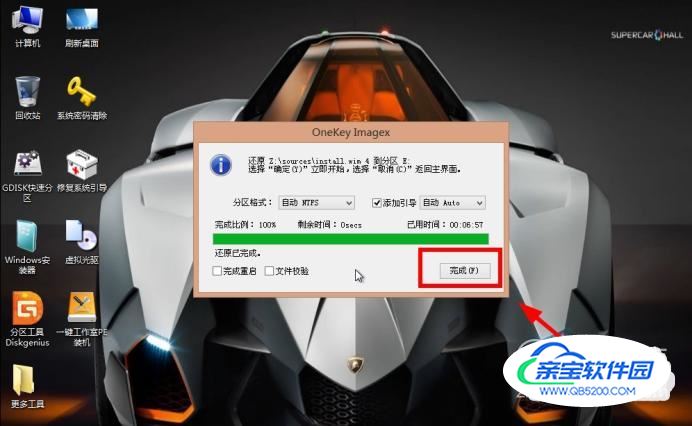
重启电脑后可以看到操作系统开始安装


等待安装完成,进入桌面。这样就完成了U盘重装系统的过程

注意:系统安装完成后,需要重新进入BIOS将HDD(硬盘启动)设置为第一启动项,因为此时硬盘中已经存在系统<br/><br/>注意:U盘启动制作工具有很多,这里只是举例如何制作<br/><br/>注意:U盘装系统前首先要分区<br/><br/>根据自己习惯和喜好来选择U盘启动制作工具<br/><br/>不同品牌的电脑进入BIOS键也不一样<br/><br/>仅个人经历得出的结论<br/><br/>若有不足的话,还望指教<br/><br/>谢谢各位支持<br/><br/><br/><br/><br/>