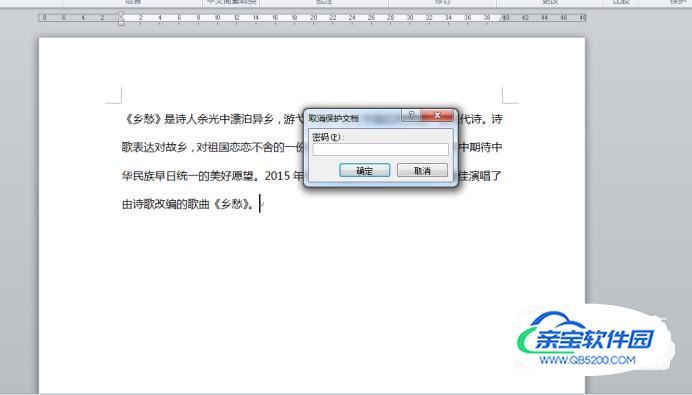有时候我们设置了文档为“只读”模式,或者别人给我们的文档是“只读”模式的,“只读”模式的情况下,文档是不能被编辑的,那么我们怎么取消文档为只读呢,今天就跟大家说说具体的操作方法。
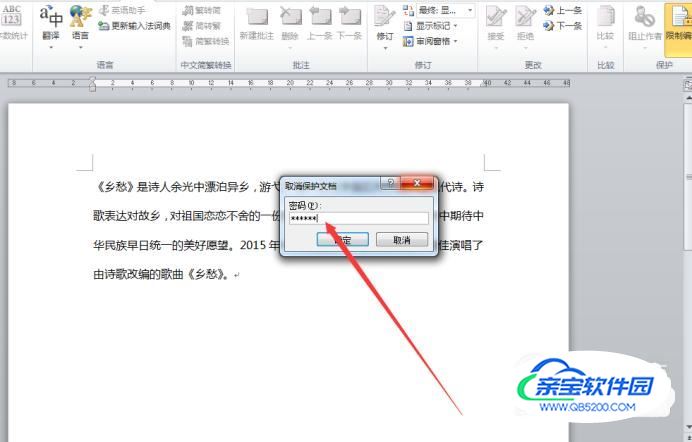
首先我们准备好素材,如图所示,我们先在Word文档中输入一段文字,如图所示。

我们先把它设置成“只读”模式,再取消“只读”模式,这样就方便操作了,“审阅”—“限制编辑”,此时在文档右边会出现长方形的方框,如图所示

我们在第二个方框前面打“√”,然后单击“是,启动强制保护”,如图所示。
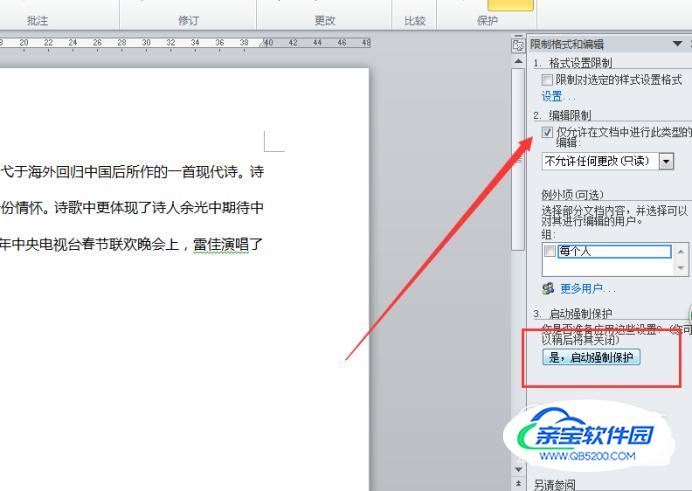
然后会出现以下对话框,我们输入密码,如图所示,还需要确认密码,然后单击“确定”。
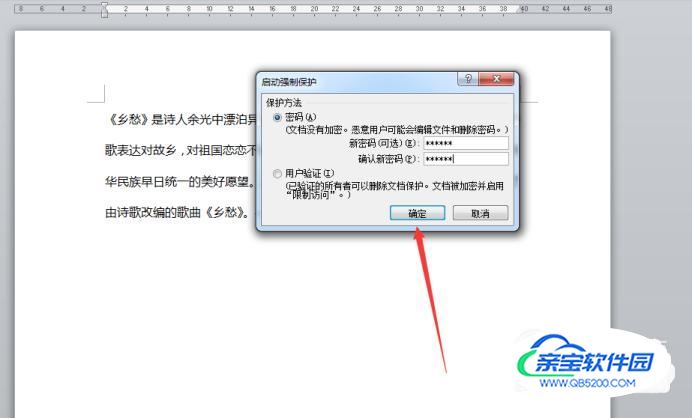
此刻,我们的文档就没有办法编辑了,我们可以看右边的文字,表示已经是“只读”模式了,如图所示。

现在,我们来取消“只读”模式,我们选择菜单栏中的“审阅”—“限制编辑”,此时在文档右边会出现长方形的方框,我们在最下面选择“停止保护”。
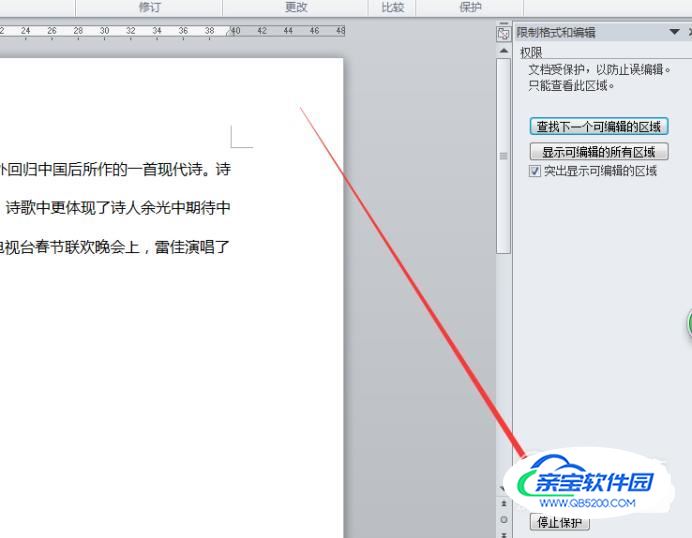
接着会出现一个让你“输入密码”的小窗口,你输入密码,我此处设置的密码是“123456”,我们输进去,单击“确定”,这样就取消了文档的“只读”,就可以编辑了。(如果不是自己设置的文档,这是别人的,你想取消只读,需要找别人索要密码)