在制作word时,有时需要需要为分页后的表格添加续表,然而有些小伙伴却不知道如何添加续表,这里小编就给大家分享如何给分页的表格添加续表。

双击打开word软件,在打开页面,单击新建空白文档,页面自动切换到word主页面。

单击插入选项卡,在插入选项卡功能区,单击表格,弹出表格下拉菜单,在表格下拉菜单中,单击插入表格,弹出插入表格对话框。
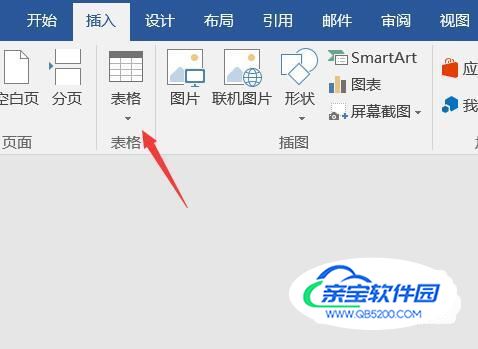
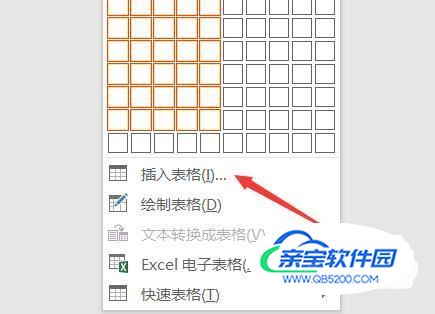
为了便于操作这里们插入4列,20行,单击确定,调整行距使表格分页,效果如图所示。

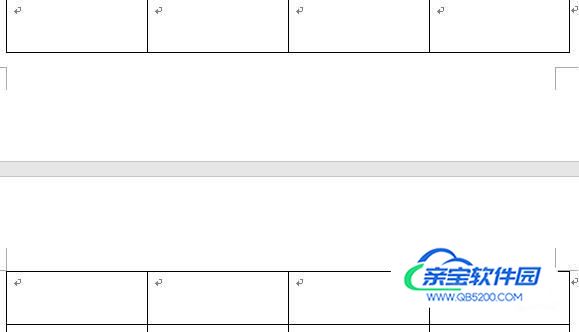
把鼠标光标移动到第二页,第一行,第一列单元格中,效果如图所示。
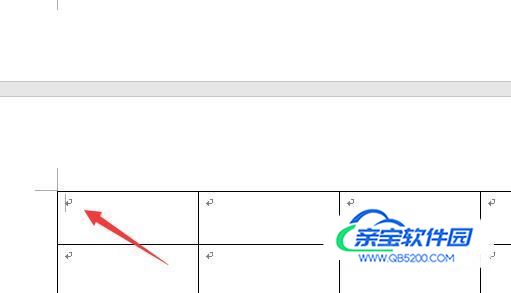
单击表格工具组中的布局选项卡,在布局选项卡工能区,单击拆分表格。
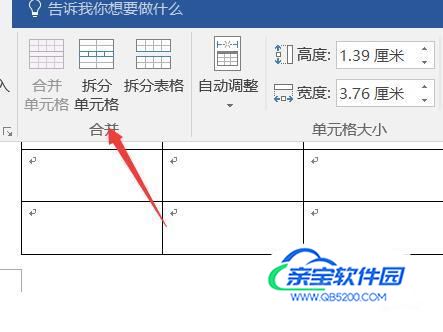
拆分后,在单元格上方多出一行,可编辑区,在可编辑区输入续表1。
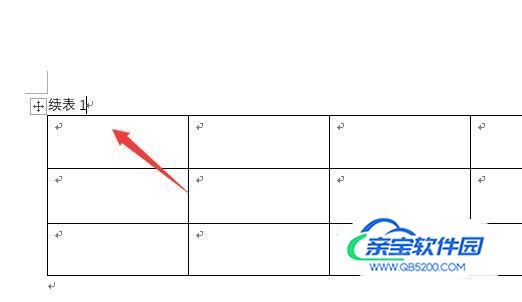
选中添加的续表1字体,单击开始选项卡,在开始选项卡,功能区单击右对齐,效果如图所示。
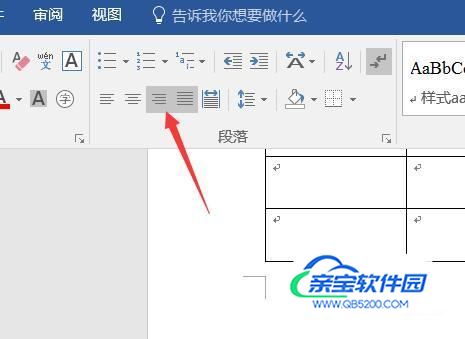

单击插入选项卡,在插入选项卡功能区,单击插入文本框,弹出下拉菜单。

在弹出的下拉菜单中,单击插入横排文本框。
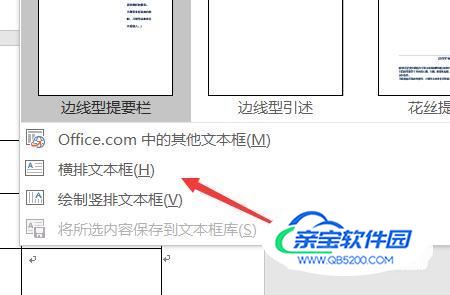
移动鼠标光标,在第二页右上角添加横排文本框效果如图所示。

在横排文本框中输入,续表1,这时文本框会有文本框线。
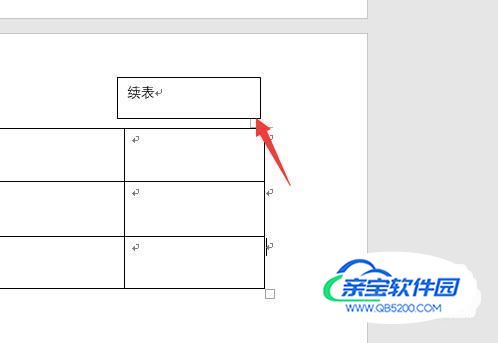
单击文本框,在表格工具组中,单击格式选项卡,在格式选项卡功能区,单击形状样式组右下角按钮,右侧弹出设置形状样式菜单。

在形状样式菜单栏,单击文本边框,在弹出的下拉菜单中,单击无线条。
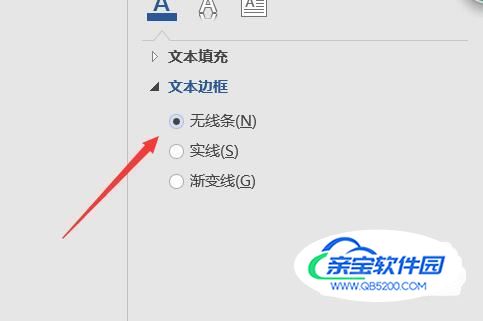
续表1的文本框就被删除了,删除后,添加续表效果,如图所示。

以上是个经验,希望对你有所帮助。