自从有了笔记本电脑,我们时常会遇到这样的问题:电脑怎么老报错啊,不是新下载的那几个文件有问题吧,想要删除却删不掉。这说明电脑不是中毒,就是有流氓软件,打算重装系统?那么,联想笔记本电脑系统怎么使用一键重装?用过U盘装系统觉得很麻烦的小伙伴,不妨试试使用快启动一键重装系统。
首先,我们在开始重装系统之前也需要先下载安装文件,这里的安装文件自然指的就是系统的镜像文件啦(Windows ISO 格式的镜像文件),不知道如何获取镜像文件的可搜狗搜索。按照你需要的下载即可(保存到你可以找到的地方)。
然后下载快启动一键重装软件并安装。
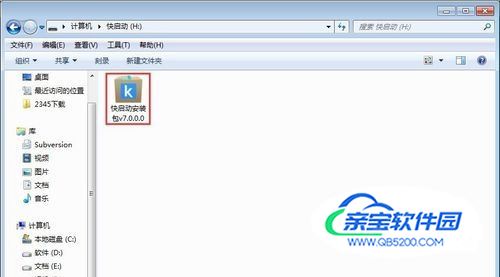
安装完成后右键点击快启动软件的图标,进入快启动一键重装工具窗口,从主界面我们可以看到好几个选项,这里我们选择第一个一键重装即可,接着点击“选择本地系统镜像文件”右侧小图标将系统镜像文件添加到软件中,在小三角下拉框中选择需要安装系统的磁盘将其作为系统盘(以C盘为例),如图所示:

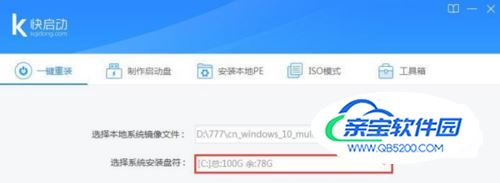
接着选择系统安装盘后,点击“一键重装”按钮,随后弹出“此操作会格式化所选磁盘,是否继续一键重装操作”的信息提示窗口,点击“确定”,如图所示:

随后,快启动一键重装工具开始部署装机环境,请耐心等待,如图所示:
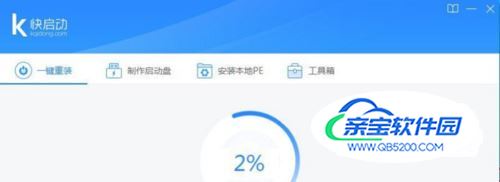
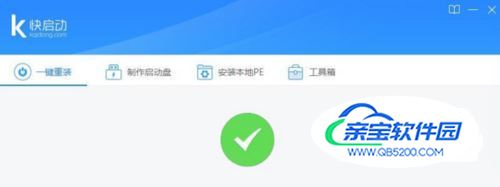
直至完成后就会弹出询问「是否重启电脑」,按照个人需求进行备份,选择「Yes」重启电脑进入系统重装界面,ghost版系统无需任何操作,原版系统则需要填写个人账户信息和个性化设置,然后等待安装完成即可,如图所示:

联想笔记本电脑系统一键重装教程就介绍到这里了,大家要是遇到电脑卡顿,运行缓慢,系统崩溃的情况,快启动一键重装既安全又方便 ,不懂装系统的小伙伴们可以尝试下,希望能够帮到大家哦。