电脑桌面中的任务栏一般都是默认在桌面的下方的,用鼠标想把它移动到两侧或者是上方都是移不动的,因为被系统锁定了。这篇指南就教大家如何把Win10下方任务移动到侧面。
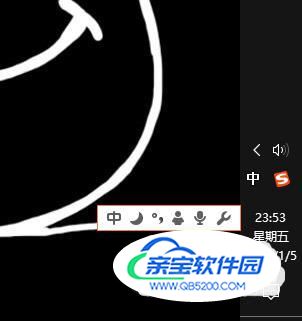
开启电脑,可以看到任务栏在桌面下方的位置,直接拖动是不能移动的。

这时候,把鼠标放到任务栏处,并点击右击鼠标,选择列表中的“任务栏设置”选项。
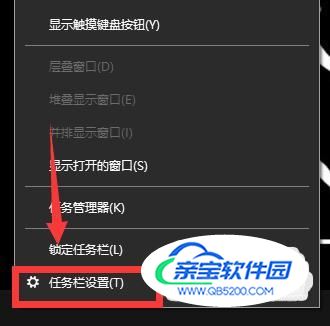
弹出了设置面板,在任务栏设置中可以看到“锁定任务栏”这个选项是处于开启状态的。
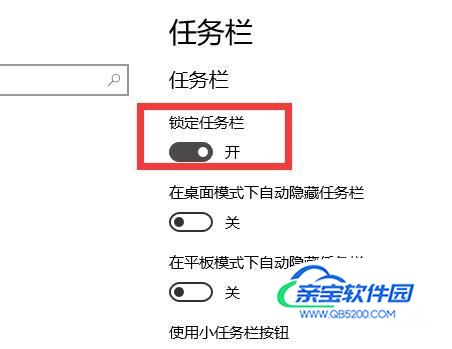
把“锁定任务栏”关闭,这样才可以移动任务栏。
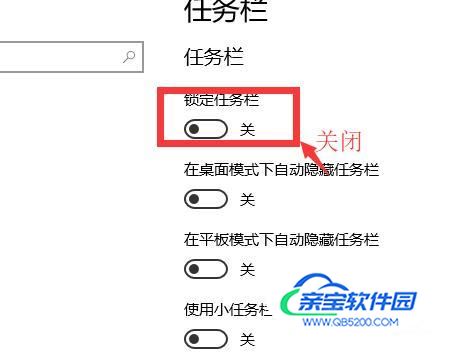
之后,鼠标点击桌面下方的任务栏,往上方移动,任务栏就移动到上方,如下图所示。任务栏移动到桌面左侧,右侧都是可以实现的。
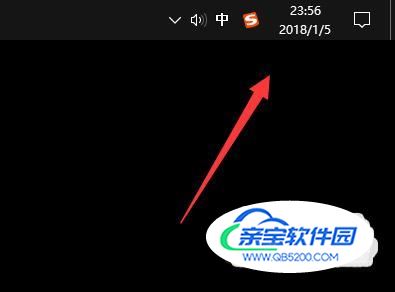
还可以这样解锁任务栏。点击开始菜单,在面板右侧是应用程序,左下角为“用户”,“设置”,“电源”。
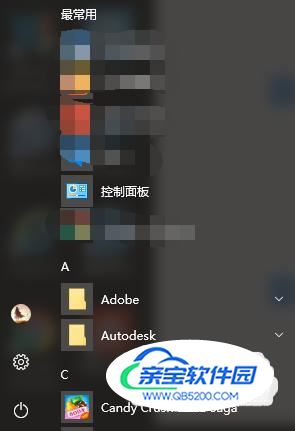
点击左下角的“设置”按钮。
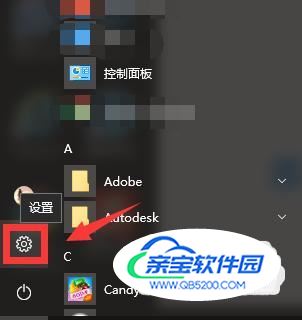
打开了“Windows设置”面板,可以点击需要更改的选项对其进行设置。点击“个性化”。
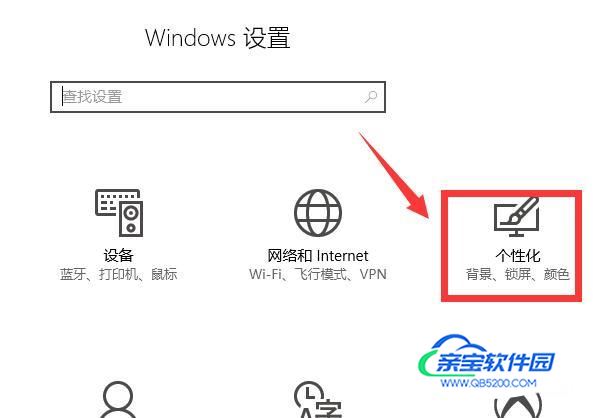
在“个性化”设置当中,左侧是列表菜单,右侧是详细设置。点击左侧列表下方的“任务栏”。
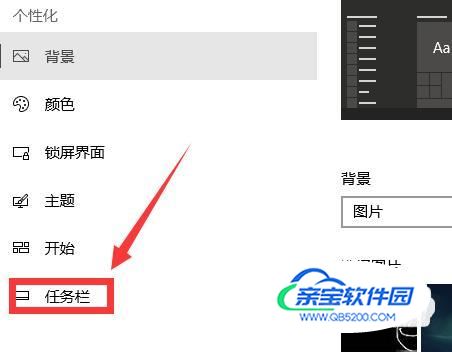
在任务栏中,把“锁定任务栏”给关闭即可。之后,就可以移动任务栏的位置了。
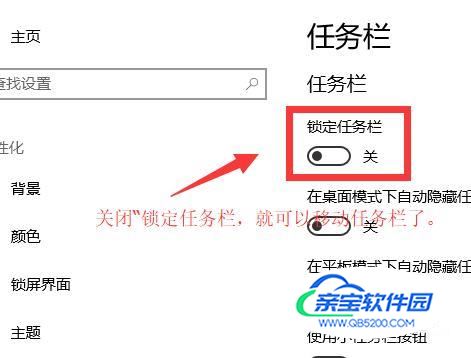
把界面往下滑动,找到“任务栏在屏幕上的位置”的选项。其中,有“顶部”,“靠右”,“底部”,“靠左”,选择哪一个位置,就可以把任务栏移动到那里。小编在这里选择“靠左”。
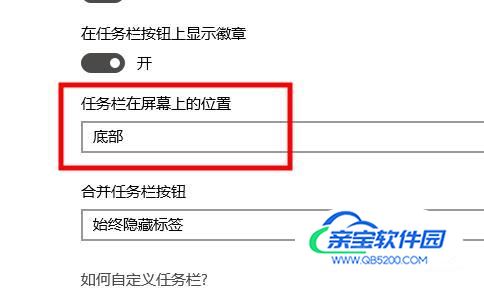
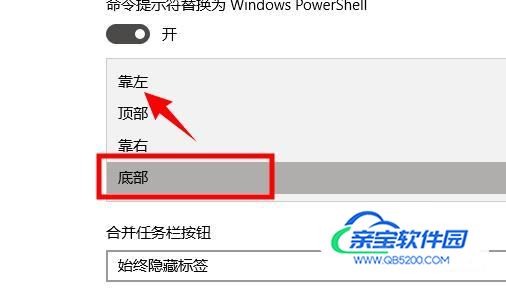
可以看到之前在底部的“任务栏”已经移动到了桌面的“左侧”。这两种方法都可以方便的移动任务栏,还原任务栏位置也可以参考这个步骤哦。
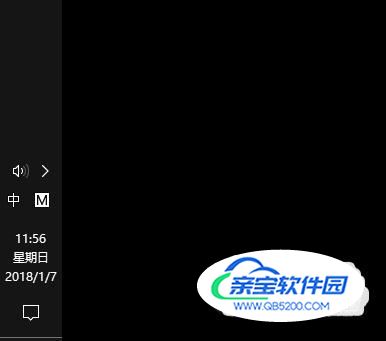
本文本人原创!希望对大家有所帮助。