有朋友问:如何制作星空下的人物剪影?要实现这效果,我们用PS软件来制作,在制作过程中主要利用了“添加图层蒙版”与“色相/饱和度”这两项功能。下面,小编把操作步骤分享出来给大家参考下。
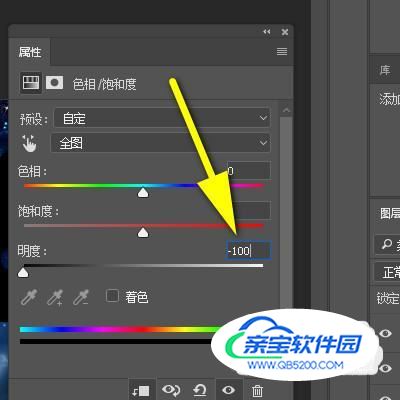

把图片拉到操作界面中,自动生成了背景层。
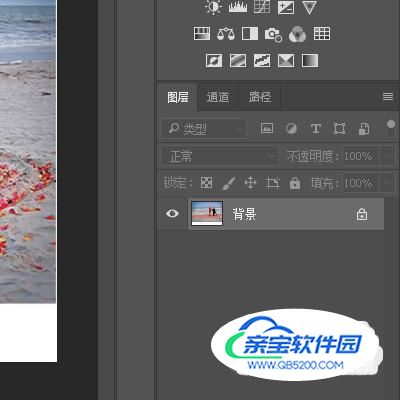
再按P键,调出钢笔工具,把人物以及部分地面给绘制出路径,再按CTRL+ENTER组合键把路径转换为选区。

鼠标移到图层面板底部这里,点击“添加图层蒙版”按钮,给图层添加蒙版。
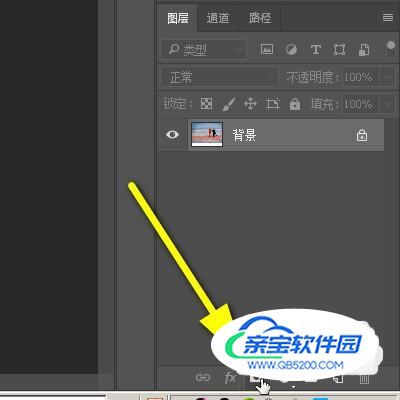
那么,现在人物与部分地面给抠出来。接着,我们再调节下蒙版。鼠标右击图层蒙版这里,弹出菜单,点击:选择并遮住
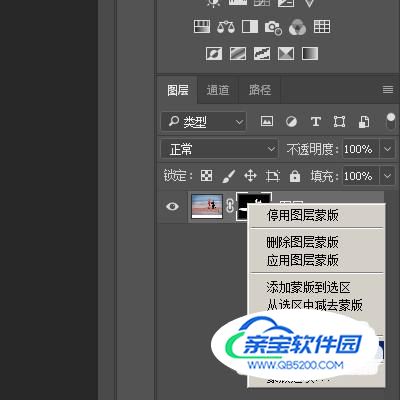
在弹出的操作面板中,“平滑”这里的参数给一点;“对比度”这里的参数也给一点,然后,再勾选“净化颜色”;再点确定。
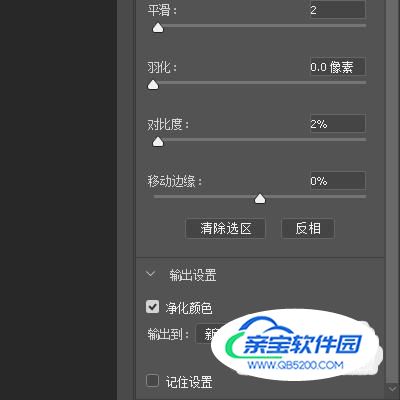
这时,自动生成一个新的图层,那么,原来的图层已没作用了,我们按DELETE执行删除,把这没作用的图层给删除掉。

接着,我们从电脑桌面上,把星空图片直接拖拽进来。并把星空图片图层拉到人物层的下方。

鼠标点一下人物层,选中此图层;再在图层面板底部这里点击“调整图层”的按钮,调出其菜单栏。

在菜单栏中点击“色相/饱和度”;调出其操作面板。如下图箭头所指的按钮,点击一下。

再把“明度”参数设置为-100;然后,关闭操作面板;鼠标移到画布这里,调节人物剪影的位置。那么,到这里,星空下的人物剪影效果就制作完成了。效果如下图所示。
