相信对于很多有电脑的朋友来说,都会嫌自己的电脑储存空间不够用,这个时候就会想要自己手动安装一个固态硬盘或者机械硬盘,对于读取速度没有太多要求的小伙伴们来说,都会选择使用机械硬盘,空间大而且价格也不高。

将机箱两面打开,拿出赠送的螺丝:

看看工具包都送了什么(机箱不同固定方式不同,送的东西不同,大同小异)

先将跟随主板赠送的挡板安装到机箱,挡板有遮挡片已经被我掰弯,这样才能放入主板:

下面坚持机箱内的主板底座是否到位,缺少的需要补上,或者移动位置,保证与主板固定孔一致:

固定主板,保证与后置挡板到位,并固定螺丝:

给硬盘安装固定螺丝:

推入硬盘仓位:

固定上螺丝:

WIN10下对"此电脑"右键点击,WIN7则是"我的电脑",右键点击,选择"管理"。
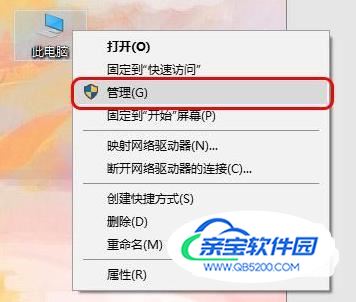
在新出现的窗口左边栏里点击"磁盘管理"
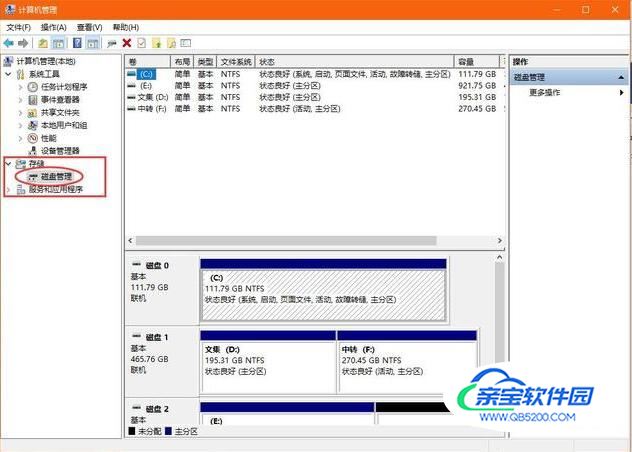
下图所示,如果是全新的硬盘,那么整个磁盘后面都是黑色的标识,下方显示你的硬盘大小和未分配字样。因为我是压缩了10G大小做演示,所以为分配的空间在磁盘后面。
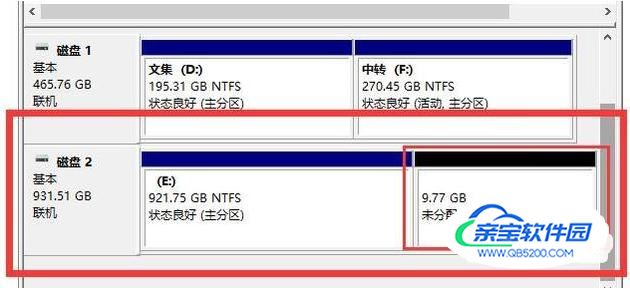
在未分配的小窗口栏中右键就会有一个"新建简单卷"字样选项,选中后不停的下一步一步就直接完成分区了。
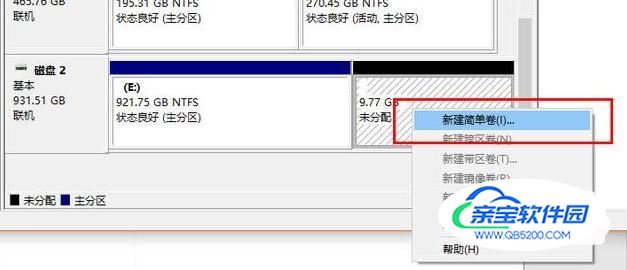
往后就是给磁盘分配大小,比如你是2TB的硬盘,要分两个区,一个区分1TB,那么分配大小数字就直接对半分,后续完成后再进行一次分区操作即可。实际分配当然还是按你自己喜欢的来,注意单位是MB,并非GB。
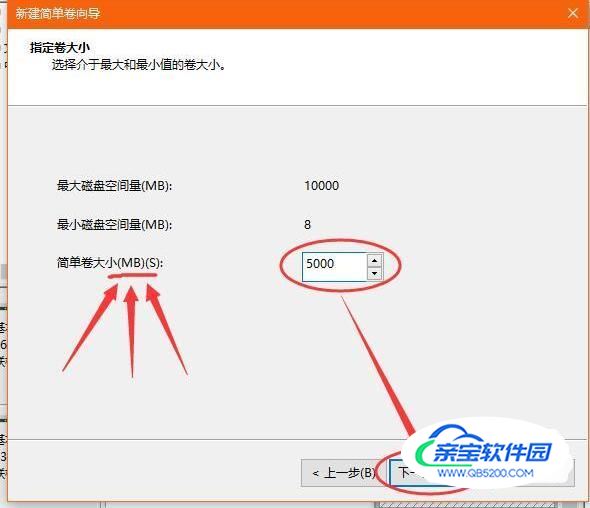
接着下一步就是给你要分区的磁盘指定磁盘号,比如C盘是系统盘,D盘是软件盘,E盘是游戏盘,F盘是存储盘等。
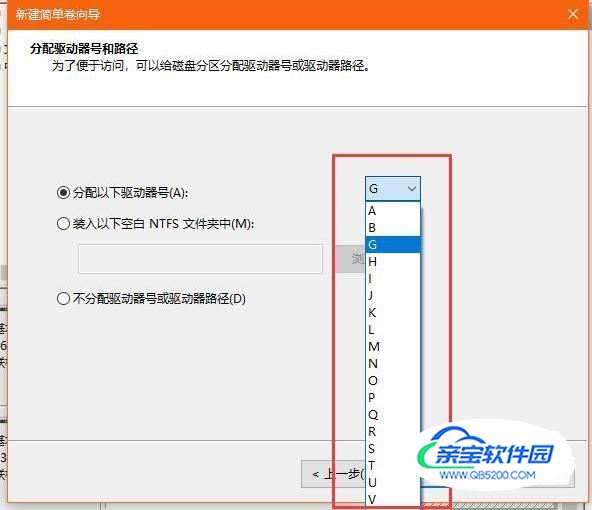
继续下一步则是为这个磁盘命名,最后你所有的操作会在界面上显示,确定无误后点击完成稍作等待即可。
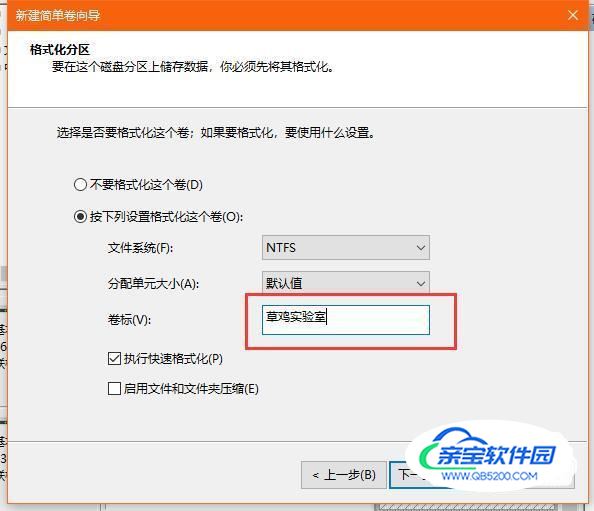
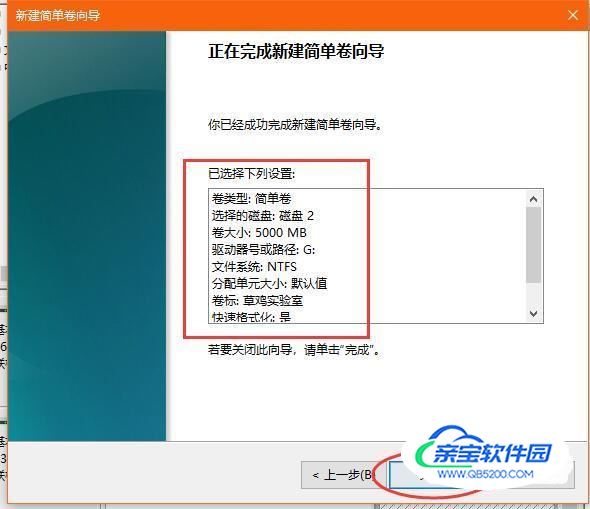
第一步安装硬件的时候,一定要关闭电源,注意安全。