大转盘是现场抽奖活动中常用到的道具,本文即是介绍如何用Photoshop软件制作抽奖大转盘的教程,通过此教程,就可在此基础上制作各种大转盘了,示例效果如下:

Crtl+N新建画布,命名为:抽奖大转盘,参数如图:

选用椭圆选框工具,在参数栏中选固定大小,宽高都输入15CM,单击画布,画个圆形选框,新建一图层,前景色改为红色,填充圆形选框,如图:
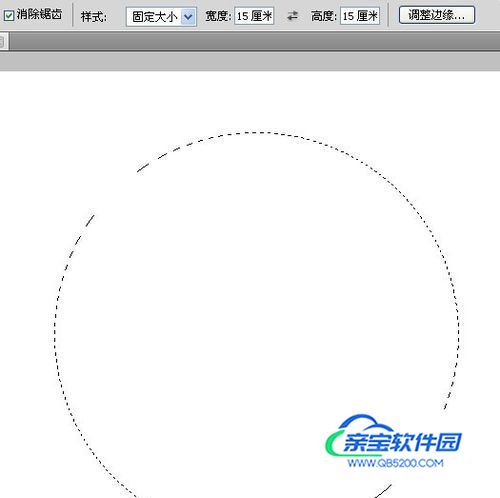
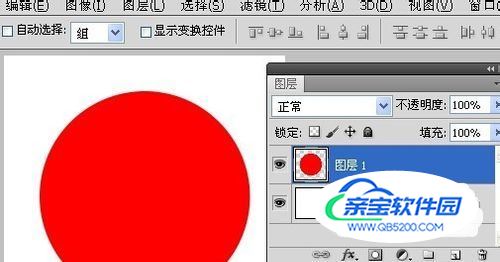
Crtl+J,复制图层1为图层 1 副本,并把填充颜色改为白色,Crtl+T,按住Alt+Ctrl+T,从外往中间拖动鼠标缩小刚才复制的圆形,结果如下图:
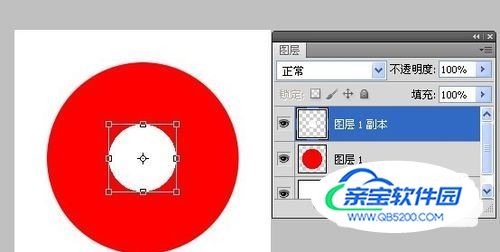
Crtl+J,复制图层1为图层 1 副本 2,单击“图层 1 副本”,再选中“图层 1 副本 2”,按Delete键,再取消选择,就做了一个圆环,再拉出水平与垂直两条辅助线到画布中间,如下图:

下面开始画抽奖的中奖分配比例了,这里要根据实际抽奖情况合理分布就可以了。用多边形套索工具,起点单击两条辅助线的交点,然后根据实际的奖项比例画多边形即可,如图:

重复上一步,每画完一个奖项块的选区,就选择一个颜色,再按Alt+Shift+Delete键,用颜色完全填充该选区,直到把整体圆环的奖项分布完成,如图:

用文字工具输入“幸运大转盘”,颜色用红色,并放置在转盘中间位置,如图:

再用文字工具输入奖项名称,注意此处要用垂直文字工具,并旋转调整到由中间往处发射效果,每个名称与相应的颜色块对齐,如下图:

最后,转盘的外圆和内圆分开描边,再画一个向上的指针,一个转盘界面就完成了,如图:这里只是基本的制作流程,大家可自行美化界面。

奖项名称,颜色块按实际情况而定。