VMware Workstation虚拟机在使用过程中,会经常因为虚拟机不能使用网络而烦恼么?下面来教大家一个小方法来解决这个题

我们要保证实体机的网路是通畅的,网页能打开。首先检查VMware Workstation虚拟机网络服务是否已经启动,因为360加速球等软件可能会自动禁止虚拟机的网络服务。选中“计算机”*(W7叫“计算机”,XP系统叫“我的电脑”)右键—管理—服务,找到以VM开头的服务,选中后,右键—启动,就可以了。
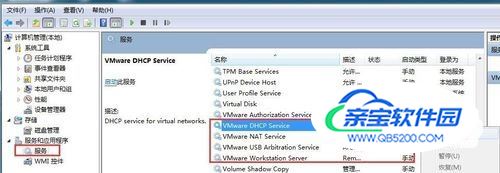
然后右键—属性,将手动启动改为自动启动。

如果上述方法不能解决问题,看一下方法,我们打开虚拟机如图
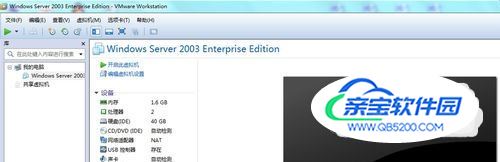
然后点击虚拟机—设置,打开设置窗口
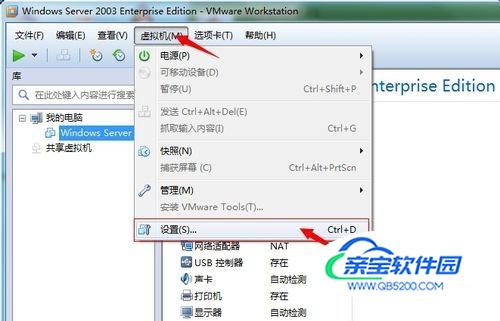
在设置界面,打开硬件选项卡,在左边选择"网络适配器",在右边,选择"NAT模式(N):用于共享主机的IP地址",然后点击确定。

打开虚拟机,看看能不能上网了,能打开网页了。

倘若还是不能上网,怎么办?这时候我们就要检查虚拟机的网络IP设置,如图,双击右下角的网络连接状态,然后点击属性

在弹出来的界面中选择"Internet协议(TCP/IP)",然后点击属性,在弹出来的Internet协议(TCP/IP)窗口,常规选项卡里面,选择"自动获得IP地址","自动获得DNS服务器地址",在"备用配置"选项卡中,选择"自动专用IP地址",然后点击"确定",点击"关闭",这时候检验一下是否可以联网了。

倘若还是不行,那就关闭虚拟机。在虚拟机的编辑菜单里,点击"虚拟网络编辑器"
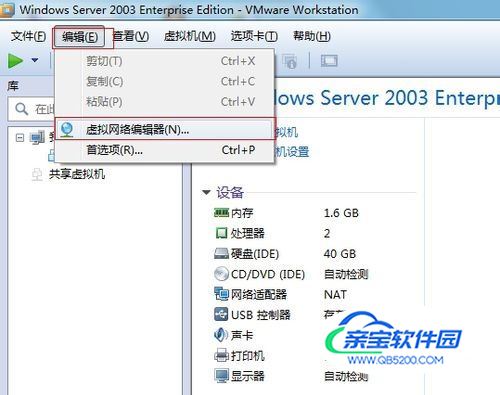
在虚拟网络编辑器界面,直接点击左下角的回复默认默认设置,然后点击确定。此时虚拟机会自用重装虚拟网卡并重新设置网卡设置。这一步完成之后,需要重新回到第一步的设置,设置网络连接选项为NAT模式,这样就可以使虚拟机能联网了。
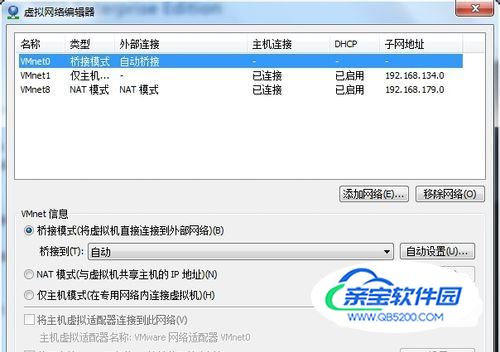
若上述方法都不行,建议重新安装虚拟机。