Windows在安装时,默认情况下是不显示系统关键文件和文件夹的,这主要是基于安全性的考虑。但有时我们需要查看隐藏的系统文件或文件夹,就需要设置一下Windows资源管理器的显示选项了。下面就详细展示一下怎样显示Windows隐藏的文件和文件夹。
任何文件和文件夹,都可以设置为隐藏属性,设置了隐藏属性的文件或文件夹,在默认情况下,是不被Windows显示出来的。我们可以右键单击任意文件或文件夹,然后选择“属性”打开属性窗口。
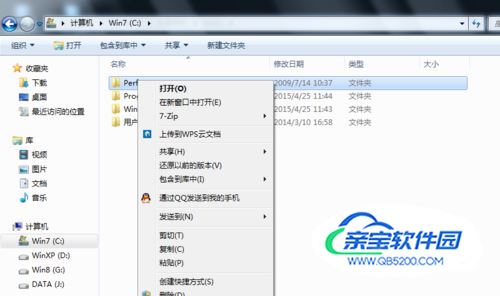
在属性窗口的“常规”选项卡,可以看到有一个“隐藏”属性选项,将其勾选,文件或文件夹就会隐藏,反之,Windows就会将其显示出来。接下来我们就来看看怎样设置Windows显示所有即使设置了隐藏属性的文件和文件夹。

Windows XP可以在资源管理器中,通过“工具”-“文件夹选项”打开文件夹显示选项。
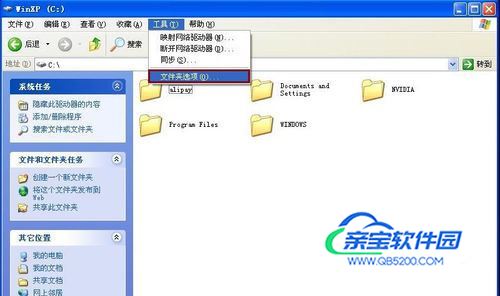
在文件夹选项窗口,切换到“查看”选项卡,找到“隐藏文件和文件夹”,然后选择“显示所有文件和文件夹”,单击“确定”,就可以查看被隐藏的文件和文件夹了。

在没有设置“显示隐藏文件和文件夹”属性之前,我们是看不到隐藏的文件和文件夹的。
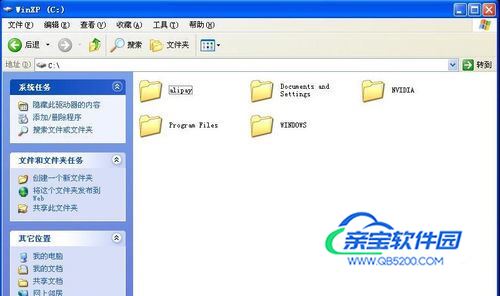
但在设置了“显示隐藏文件和文件夹”属性之后,我们就可以看到很多系统隐藏的文件和文件夹了。

Windows 7在操作方式上,与Windows XP有一些差异,在资源管理器的组织方式上也进行了调整。在Windows 7系统下,我们可以通过“组织”-“文件夹和搜索选项”打开文件夹选项窗口。
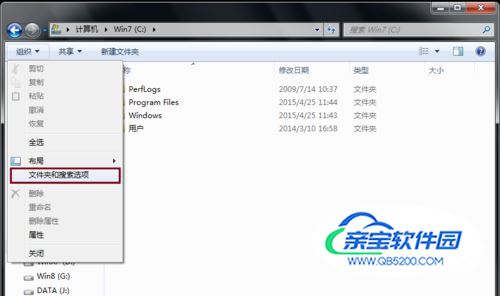
在文件夹选项窗口,切换到“查看”选项卡,就可以找到“隐藏文件和文件夹”操作属性了。选择“显示隐藏的文件、文件夹和驱动器”,单击“确定”,就可以显示隐藏的文件和文件夹了。需要注意的是,Windows 7添加了对驱动器的隐藏属性,因此在使用Windows 7的时候,如果某个磁盘分区设置成隐藏分区了,也可以通过这个选项将其显示出来的。
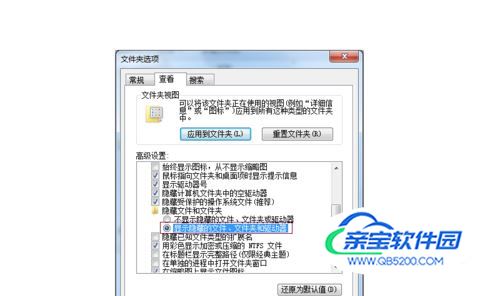
在没有设置“显示隐藏的文件、文件夹和驱动器”之前,我们是看不到隐藏的文件和文件夹的。
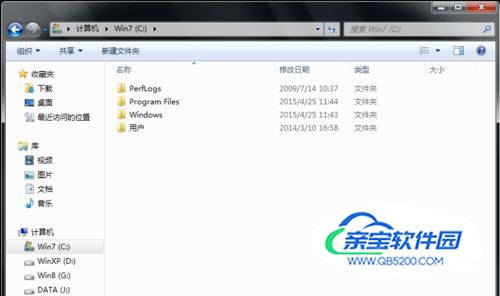
但是设置了“显示隐藏的文件、文件夹和驱动器”之后,我们就可以看到系统隐藏的文件和文件夹了。
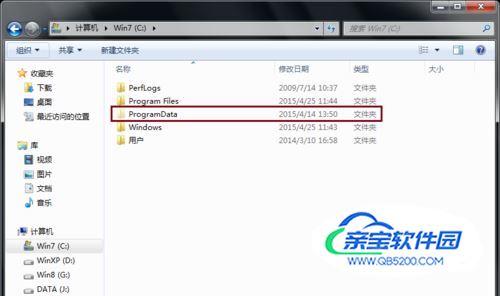
Windows 8在使用习惯上做了很大的调整,主要是针对触摸屏幕和手机操作的调整,但是却给使用习惯上带来了很大的困惑,但Windows基本的东西还没有改动,因此我们还是可以设置文件夹选项的。在Windows资源管理器,可以通过“查看”-“选项”打开文件夹选项窗口。
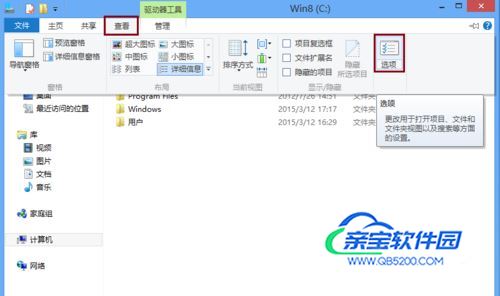
在文件夹选项窗口,切换到“查看”选项卡,依然是可以找到“隐藏文件和文件夹”选项的,然后选择“显示隐藏的文件、文件夹和驱动器”,单击“确定”,就可以显示隐藏的文件和文件夹了。
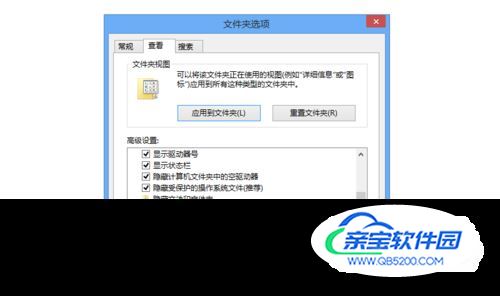
在没有设置“显示隐藏的文件、文件夹和驱动器”之前,我们是看不到隐藏的文件和文件夹的。

但在设置了“显示隐藏的文件、文件夹和驱动器”之后,就可以正常的查看隐藏的文件和文件夹了。

本经验均是基于实际操作系统完成,如果您有意见或建议,欢迎留言评论,我将尽快增加和完善。
如果觉得本经验对您有帮助,我将非常高兴和欣慰,也欢迎您点赞支持^^,您的支持是我最大的动力。
Windows Vista因市场失败已经不是主流操作系统,因此这里没有提及,但其操作基本和Windows 7一致,可以参照Windows 7的方式显示隐藏的文件和文件夹。
Windows 8.1及后面可能的Windows 10,应该跟当前Windows 8类似,可以参照Windows 8的方式显示隐藏的文件和文件夹。