画图是一款在线编辑的画图软件,界面简洁,操作简单并且功能齐全所以很受欢迎,但是对于很多刚刚接触绘图的新手来说还是比较难的,经常因为找不到对应的操作而烦恼,现在,我们来一起操作用迅捷画图绘制使用的流程图操作方法吧。
进入画图官网中,点击首页中的进入画图中心。操作界面如图所示。
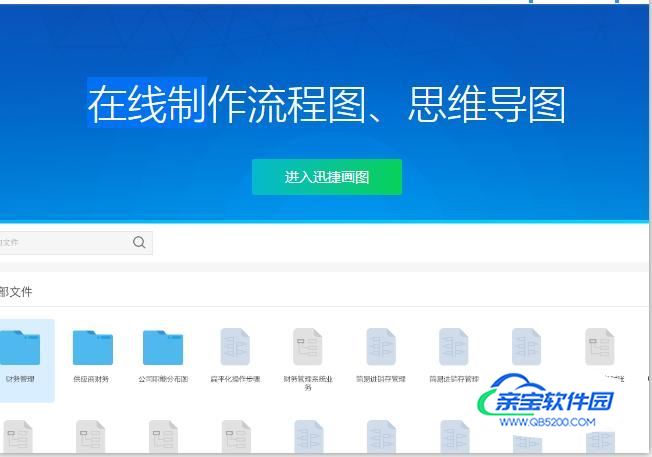
这时会直接跳转到用户中心,点击左上角新建文件夹会出现四个选项,选择流程图,选错就绘制不出来啦。

新建流程图完成之后会直接跳转到编辑面板中,在面板四周是列表,流程基础图形等如下所示。

现在就可以对流程图的基本框架进行搭建了,在左侧的流程图图形中选择需要的图形用鼠标左键点击拖到右面面板中需要的位置进行使用。
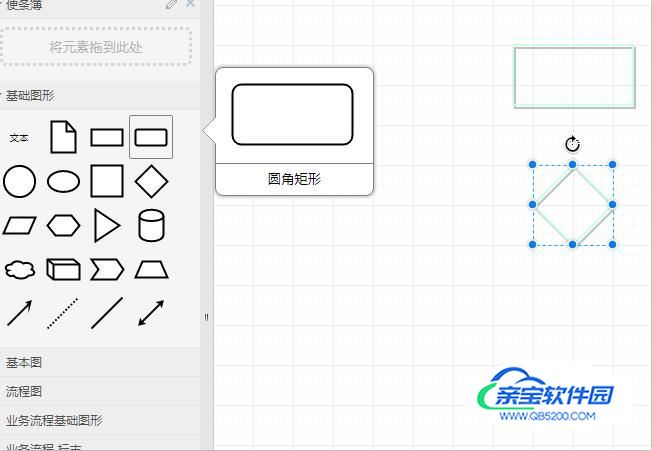
添加的流程图图形需要用线段或者是带箭头的线段链接在一起,按住一端拖拽至流程图图形边缘中,另一端和上述操作方法一样。如遇到需要弯曲的线段,上述操作是不可以完成的,在编辑面板上方可以进行选择,如图所示。

接下来就可以对流程图图形里面的内容进行编辑使用,双击流程图图形就可以对里面的内容填充,还可以对流程图图形里面的背景颜色进行填充,在左侧工具栏中可以完成操作。还可以设置渐变色,很好看的哈。

完整的流程图制作完成之后很多人第一反应时候将制作完成的流程图截图保存使用,但是这样做法是不对的,不仅会影响清晰度,格式也不能进行选择。那要怎样操作呢?在左上角文件栏目中有导出选项,点击导出会有7种格式可以进行选择,可以根据需要选择导出使用。
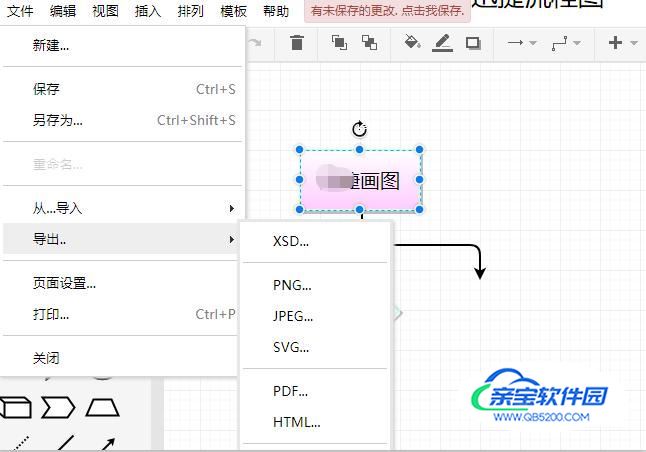
导出时可以选择保存路径,就是之后要查看流程图的位置,默认路径是桌面,这样方便查看。
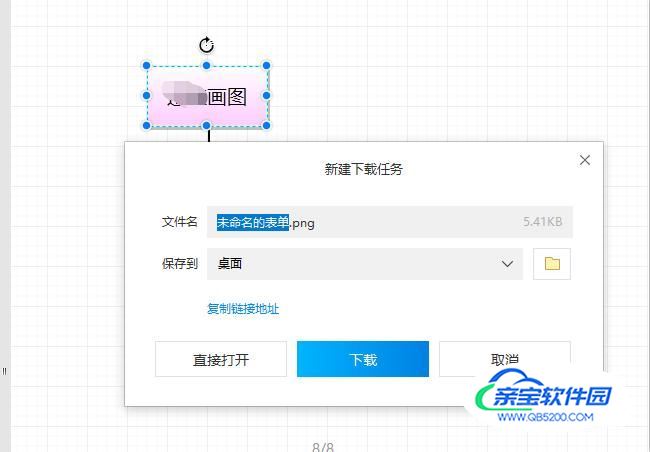
上述就是利用画图绘制流程图的操作方法,方法总结的很细致,需要使用的朋友可以参考使用。END