虽然现在SQL 2008 R2都已经出了,但用SQL2005甚至2000的应用还是存在的。SQL Server 2k提供的非常傻瓜的缺省安装和使用模式,其上手难度并不比Access大。且SQL Server 2k可以兼顾小、中、大规模的应用,有着远远比Access强大的伸缩性。
现在的电脑配置都完全满足SQL2000的安装要求了,但某些时候用来做SQL 2k的服务器可能是一台老爷机,此时你就应该注意下SQL2000对电脑的配置要求了:
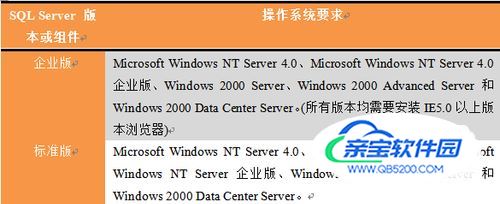
为保证SQL的稳定运行,建议至少安装为Win 2k server版本以上:

将企业版安装光盘插入光驱,电脑一般会自动弹出安装界面。选择 第一个"安装 SQL Server 2000 组件"选项:

在弹出的第一个“安装组件”界面中,选择 "安装数据库服务器" 选项:

接下来弹出“欢迎”界面,直接单击“下一步”按钮既可:

在下面的步骤中,选择 "本地计算机"单选项,再单击“下一步”按钮:

然后在 "安装选择" 界面中,选择 "创建新的SQL Server实例..."既可:

在接下来的 "用户信息" 界面中,输入用户信息,或用默认的也行,再单击“下一步”按钮:

由于我们是学习用,没有另外的电脑来作服务器,所以我们在"安装定义"窗口中,选择 "服务器和客户端工具"选项将服务器和客户端同时一台机器上:

在"实例名"界面,选择 "默认" 的实例名称既可,再单击“下一步”按钮:

在"安装类型"界面中选择 "典型" 安装选项,并指定 "目的文件夹"。程序和数据文件的默认安装位置都是 "C:\Program Files\Microsoft SQL Server\"。但如果我们要另外指定位置,则可以指定目的文件夹:

在"服务账号"界面中,选择 "对每个服务使用统一账户..." 的选项。在该配置界面中,还可以配置域用户,如果你的电脑环境是在域环境下的话:

然后在下面的“身份验证模式”界面中,可用安全性的"Windows身份验证模式,如果选择 "混合模式..."选项,可设置"sa"管理员账号的密码或为空也可:

在接下来的“选择许可模式”界面中,可用默认的设置:最后,单击“完成”按钮结束安装:

大约10分钟左右安装完毕,在任务栏右下角状态指示器中可以弹出SQL的菜单项:
