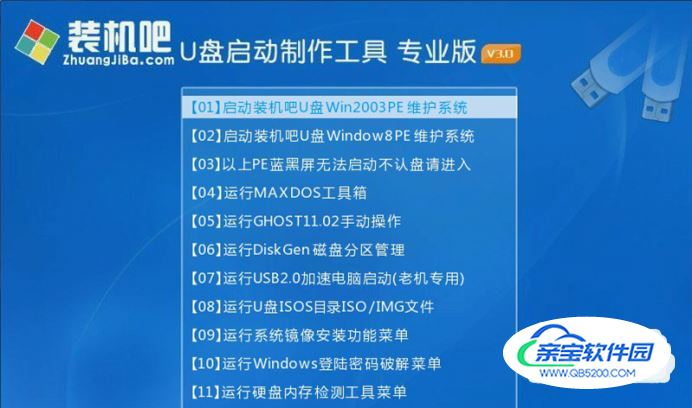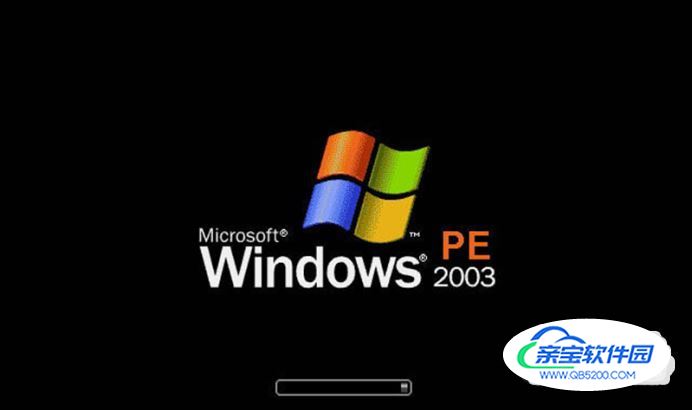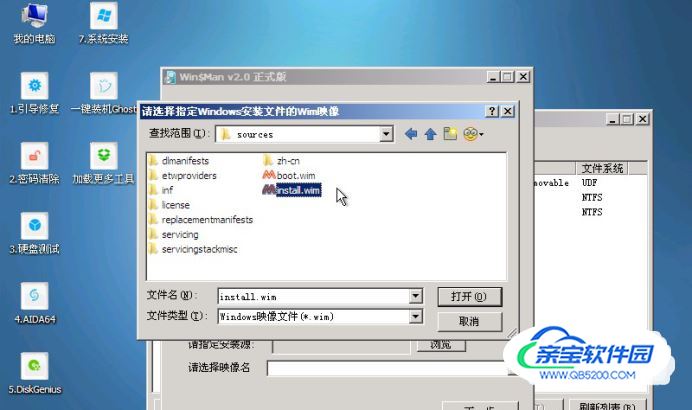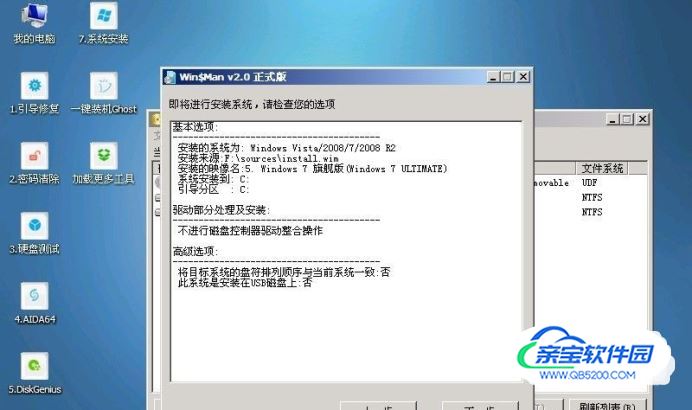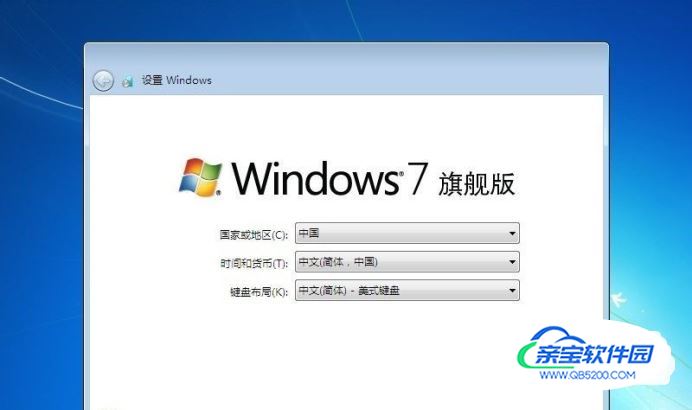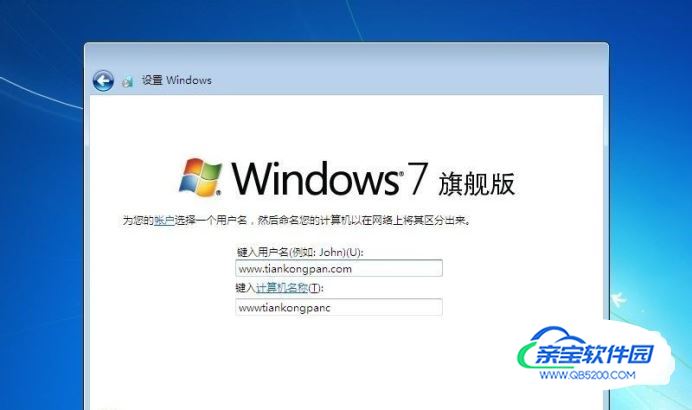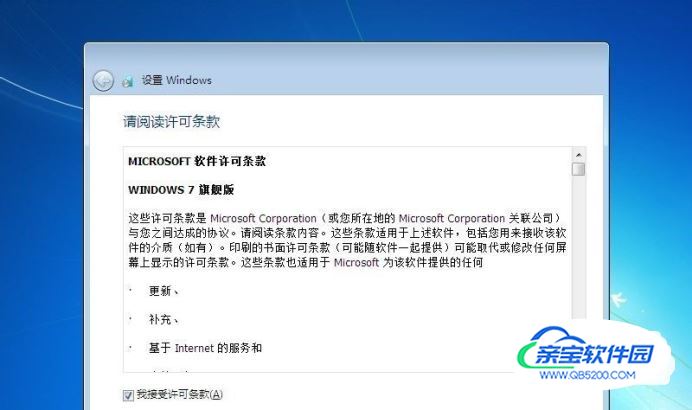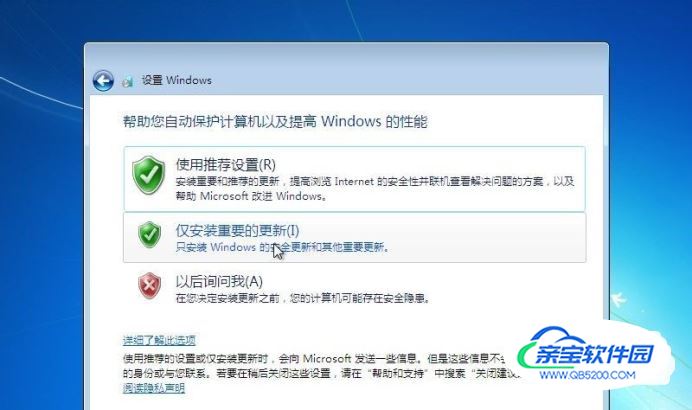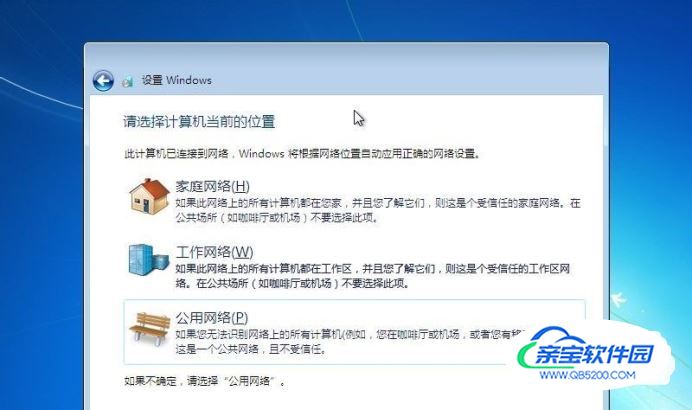我们这次重装系统win7,使用的工具装机吧U盘启动制作工具:详细的安装原版Windows 7系统教程,包含了安装过程的每一步。在开始安装原版Win7系统之前,请确定你已经准备好了原版Window 7系统安装文件。能进入装机吧U盘一键重装系统启动工具。一、启动装机吧WinPE系统维护工具在u盘启动工具菜单哪里,可以选择01、02、03中的任意一项。耐心等待片刻,正在加载装机吧WinPE系统维护工具我们装系统不需要用到外置工具,这里可以随便选择是、否。二、加载ISO文件我们下载的系统一般是ISO映像文件,我们可以使用6.虚拟光驱工具加载。你也可以解压缩ISO文件,这样无需加载。打开装机吧WinPE桌面上的虚拟光驱工具。点击 文件→装载,弹出选择·虚拟磁盘窗口。在上面的窗口中,点击映像文件下面的按钮。弹出选择映像文件窗口。这里找到我们下载好的,ISO系统映像打开。点击打开后回到选择虚拟磁盘窗口,点击确定。可以看到我们ISO系统文件被装载到的磁盘(G盘上有光碟图标,就是我们刚才装载好的系统映像文件)三、使用系统安装工具打开装机吧桌面上是系统安装程序。在请选择安装的系统类型哪里,选择第二项windows Vista/2008/2008 R2/7,之后点击浏览。在弹出的“请选择找到Windows安装文件的Win映像”窗口,选择F://sources/install.wim文件打开。注意你的映像文件不一定,加载到这个盘。在你使用虚拟光驱工具加载完成后可以看到加载盘,在这个窗口里找到相应的位置打开文件。回到安装的系统类型,在请选择映像名右边选项,单击鼠标弹出5个选项。我准备的系统是旗舰版,所以选择第5项。之后单击下一步。在磁盘信息哪里选择C,然后点击下面的将系统安装到此分区。如果你的电脑,已经安装有windows系统,会弹出错误要求格式化。点击确定。再点击是。接着点击开始,注意格式化会删除该盘数据。如果该盘有重要数据,请先备份好。删除该盘数据警告,点击确定。等待格式化完成确定。关闭格式化工具。回到这个窗口,点击将系统安装到此分区,与将此分区设置为引导分区。如图把他们都设置到C盘,之后点击下一步。这里不更改单击下一步,默认的不进行磁盘控制驱动整合操作就行。这里也不用更改点击下一步。这里可以设置系统盘盘符,默认C就行。这里显示刚才设置的系统安装信息,确认后单击下一步。弹出询问是否开始安装系统,选择是。正在安装win7系统,耐心等待完成。初步安装完成,确定后手动重启动系统。如果设置了U盘启动,电脑自动进入装机吧U盘启动工具。重启动前可以拔下U盘,也可以选择12尝试启动本地硬盘系统。继续选择01首次启动刚才安装好的系统。等待系统继续安装。进入设置Windows窗口,这里保持默认,如下图点击下一步。这里输入用户名和计算机名,可以随便输入你喜欢的名字这里输入刚才用户的开机密码。如果不需要开机密码,可以留空。这里输入Windows产品密钥,也就是系列号。可以直接下一步跳过,安装好Windows系统后,通过激活工具激活Windows系统。这里勾选我接受许可条款。然后点下一步。帮助你自动保护计算机以及提高Windows的性能”,在这里随便选择一个进入。“查看时间和日期设置”,我安装的时候是正确的,如果错了就把它改正。点击下一步继续。这里设置计算机的网络环境,如果你不知道选择“公用网络”继续。大功告成了我们的Windows 7系统安装完成,等待进入桌面。系统安装完成,首次进入桌面。我们的Windows 7还没有激活,可以到网上去下载激活工具激活。