一个炫酷的火焰字无论是从海报外观还是从整体品质上来讲,都是一个加分项,宣传图或者画册,举办活动等,都可以用到这个小技巧,废话不多说,现在我来教大家用PS做火焰字,先给大家看一下成品,就是封面这张图

首先我们打开PS,新建一个600*600像素大小的画布,背景填充成黑色,然后用“文字排版工具”写上你需要做成火焰效果的字,如下图所示:

现在我们右键点击文字图层,将“文字栅格化”,栅格化之后的图层,我们将它复制,复制得到的“文字图层 副本”,现在点击“编辑”→“变化”→“顺时针旋转90度”如下图所示:

选择“滤镜”→“风格化”→“风”,按住Ctrl+F,将效果多加强两遍,我这里一共风格化了三遍,然后点击“编辑”→“变化”→“逆时针旋转90度”就变成了原样,然后把得到的文字图层复制一层,选择“滤镜”→“模糊”→“高斯模糊”,数值我这里设置的是1.7,如下图所示:

现在我们将“背景图层”复制,然后手动拖到当前图层的下方,如下图所示:

右键点击“文字副本图层2”选择向下合并“背景图层 副本”,效果如图:

现在我们点击“滤镜”→“液化”,直接在图片上描出火焰的形状,画笔大小可以进行设置,建议用100点大小的画笔画出火焰的走向,再转用小画笔画出火苗,然后点击确定,如图所示:
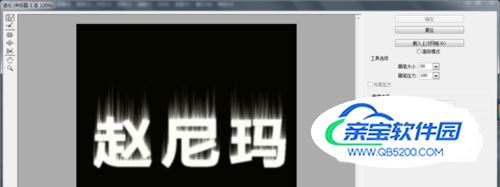
液化之后按住Ctrl+U,来调整字体的颜色,我这里用的是绿色,你们可以根据需求来定,效果如下:

调整完字体的颜色之后,我们将该图层复制,图层的混合模式也要改为“叠加”,这样我们的火焰效果会更加明显,如图:

现在我们点击“文字副本图层”,继续选择“滤镜”→“模糊”→“高斯模糊”,数值设置2.8,然后重复第四、第五步的步骤,合并图层,然后液化,把最后得到的文字图层拖到最上面,混合模式改为“强光”,如图所示:

最后将“文字图层”移动到顶端,对齐形状,你可以自己来适当的作调整,之后我们将文字选中(按住Ctrl并鼠标点击图层小图标),之后选择渐变样式,看起来无违和感就可以了,最终效果如下:

觉得火焰不够的可以将画笔大小值调高,然后自己进行勾勒
风格化的时候重复三次左右是效果比较好的