现在虚拟化大量使用,做实验也好,做实际的使用环境也好,虚拟化都大行其道且有特别大的优势。比如咱公司用虚拟化做服务器也很正常。现在咱们安装一下虚拟机客户端(也就是普通的虚拟机系统)
打开VMware虚拟机软件,在点击主界面中间的“新建虚拟机”图标:
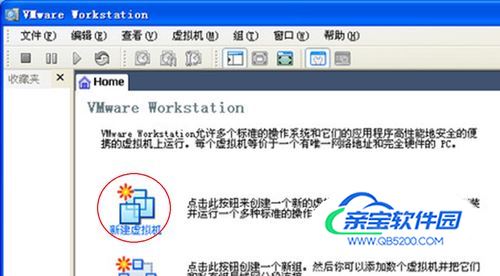
然后在出现的如下中对话框中点击“下一步”开始安装步骤:
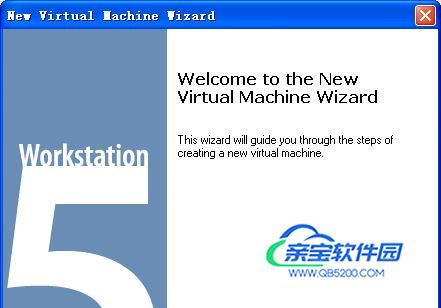
默认情况下,我们只需要选择“Typical典型”即可,然后点击“下一步”按钮:
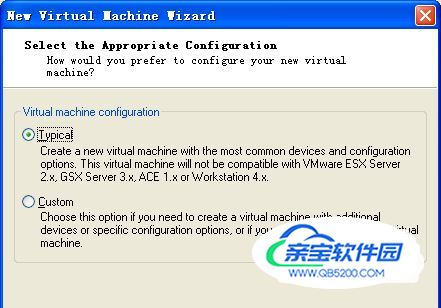
由于今天今天这里安装微软的Windows操作系统,所以当然的选择“Microsoft Windows”了,然后在下面的“Version”中选择合适的操作系统版,这里选择“Windows XP Professional”,再点击“下一步”按钮继续:
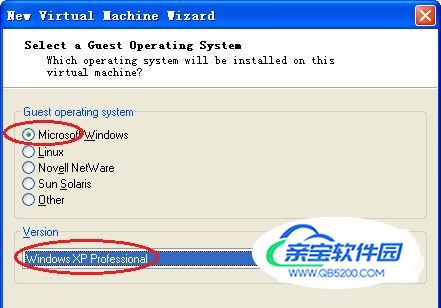
接下来是个性化的步骤了,输入和选择你喜欢的虚拟机系统的名字和文件夹,完了后一样点击“下一步”按钮:

按下来是选择网络连接方式了,这一步有时不好选择,有时得认真的根据你的系统环境来设置。这里我们选择默认的连接方式,即“Bridged桥接”,再点击“下一步”按钮:
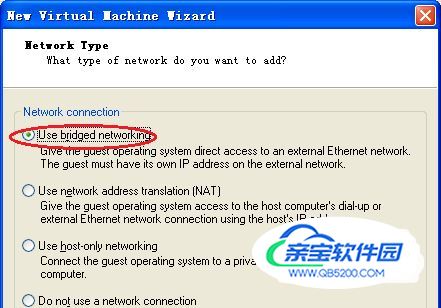
接下来是建立虚拟机配置的最后一步了。这里是设置虚拟机用的虚拟Harddisk硬盘的建立方式和大小,默认情况下我们只要设置大小就行了。由于XP系统不大,如果你不在里面安装软件的话可以设小些,这里我们设置为8G吧,再点击“完成”按钮保存设置:
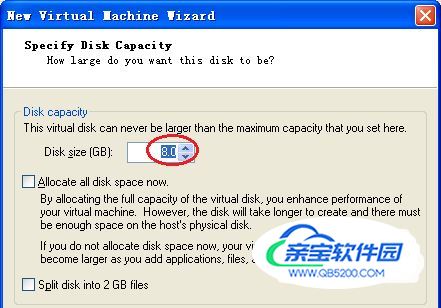
稍等一会虚拟机配置完成后还是会返回Vmware主界面,可以看到新建立的虚拟机了:

安装虚拟机操作系统可以用系统光盘,但用ISO系统镜像文件会是最好的选择。我们直接主界面最右边“设备”下面的“CD-ROM”:
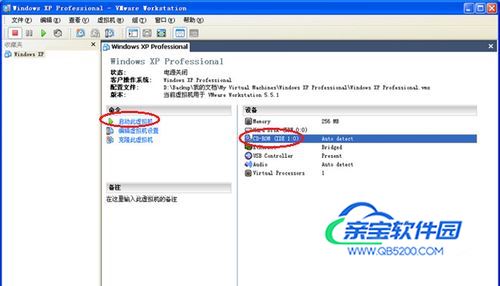
在弹出的对话框中选择“Use ISO image”单选项,并单击“Browse…”按钮选择要使用的镜像文件,再单击“OK”按钮保存配置退出:
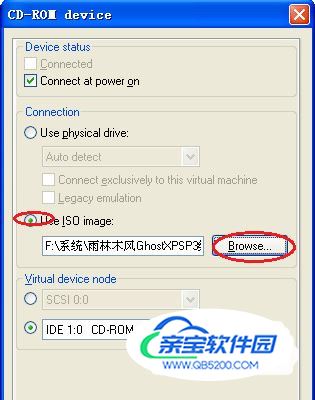
接下来直接点击主界面中的“启动此虚拟机”,可以看到系统加载ISO文件成功了。这里我们直接选择第一项“[A]安装Ghost XP SP3到C盘”:
稍等一会就开始了GHOST的安装了:
稍等一会就能安装完成了。