在职场办公当中,我们经常遇到某些年度或者季度的数据分析汇报需要通过制作图表的方式来更加清晰地表述和对比,那么如何在excel文档中制作此类的图表呢?下面小编以excel2007版本为例跟大家分享下如何在excel中制作数据分析图表。

一、第一步先打开一个你需要编辑数据分析图表的excel文档,或者新建一个空白excel文档重新开始编辑。我们以点击右键新建为例(如图所示)。

二、在新建的空白excel文档里先编辑好你需要的数据(如图红色标识区)。然后在excel第一条开始菜单栏内找到“插入”选项卡。点击“插入”选项卡切换到插入选项卡菜单栏界面。(如图操作)


三、在插入选项卡菜单栏界面找到“图表”菜单框,图表菜单框内分为七种图表类型可供选择,我们以第一种“柱形图”为例。点击“柱形图”按钮,在弹出的柱形图下拉菜单中选择第一种二维柱形图。


四、点击选择第一种二维柱形图后,表格中就会插入一个空白图表编辑区,(如图中红色区域标识),在空白区域内双击,然后任务栏上方会切换到图表工具下的设计选项卡菜单栏。

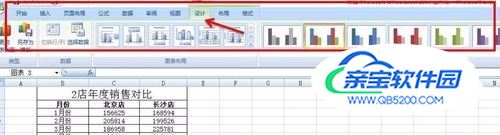

五、在设计选项卡菜单栏内找到“选择数据”按钮,点击选择数据按钮会弹出一个“选择数据源”窗口。然后用鼠标选择excel单元格内刚刚编辑好的数据区域。(如图所示)

六、选好数据区域后,在选择数据源窗口内会自动编算出数据的样式,同时你也可以在里面修改水平和纵列的标签,对不符合的标签进行文字的编辑,如果在选择的区域内有空白的单元格你可以点击数据源窗口的左下方来设置隐藏和空白单元格。(如图所示)

七、在确认好数据源后,我们点击确定按钮。数据分析对比的图表就完成了,当然我们还可以在完成的图表上进行界面美观的拉伸排版,修改图表上的标题和标签。(如图所示)。

不同版本的excel文档在图表编辑的方法上有个别不同。