好多图片,可能需要统一处理成同样的格式大小,一张一张的处理,会很费时间,也会很慢,而且处理的多了,还有可能死机,PS处理容易死机。那么,有什么办法可以通过PS实现图片规格统一处理呢,小编将告诉大家怎么操作。

首先,将电脑里面的ps打开,如图所示:

然后点击窗口按钮,选择动作。也可以直接用快捷键Alt+F9,然后就会弹出窗口,在右上方,如图所示:
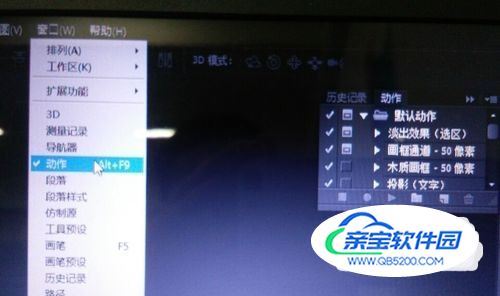
在弹出的对话框中,点击创建新动作按钮,如图所示:

之后会弹出对话框,我们将其命名为批量处理图片。也就新建成了一个新建文件夹动作了。注意这是创建一个动作,之后就可以操作了,命名是为了使操作更清晰。

命名好之后点击右方按钮,点击记录即可。
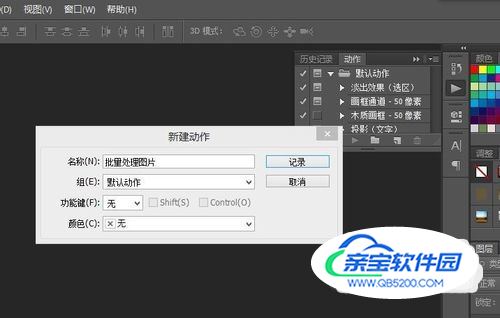
然后就可以进行下一步操作了。下一步操作就是处理一张图片,作为之后批量处理的数据参数收集。方法是点击文件打开要处理的一批图片中的一张,选择一张图片打开。
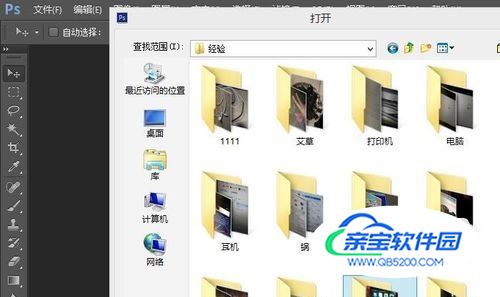
选择一张图片,如图所示:

然后对该图片的大小规格参数,进行设置,也就是统一的格式范本。
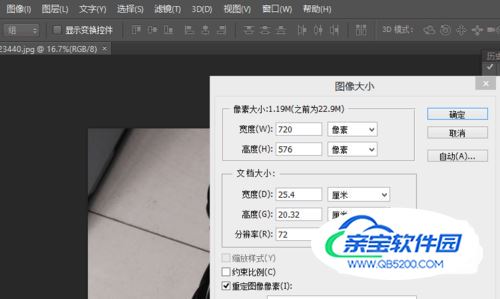
设置好之后,就可以进行下一步的批量处理的步骤了。首先要点击停止播放的按钮,如图所示:

然后需要在你需要批量处理的图片文件夹里面,在新建一个文件夹,用来收录处理完的图片。

然后就可以点击文件,点击自动,点击批量处理了。如图所示:

在这里弹出来的对话框中需要进行几个步骤就可以自动处理图片了。
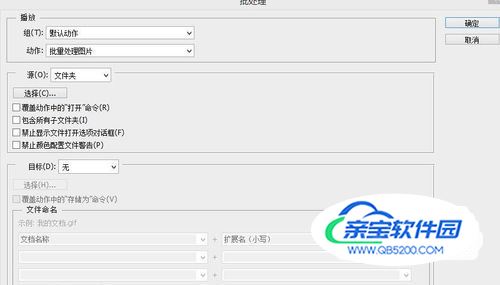
首先是源文件夹要点击文件夹选择要处理的图片文件夹,如图选择打印机文件夹。注意要勾选“覆盖动作中的打开命令”。
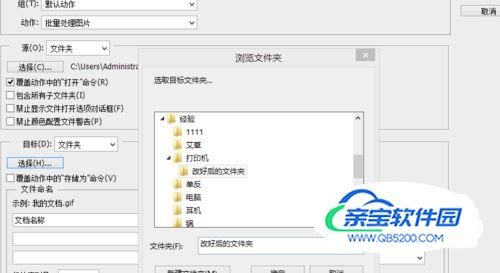
然后目标文件就是选择需要存放的那个文件夹,也就是之前新建的那个文件夹。
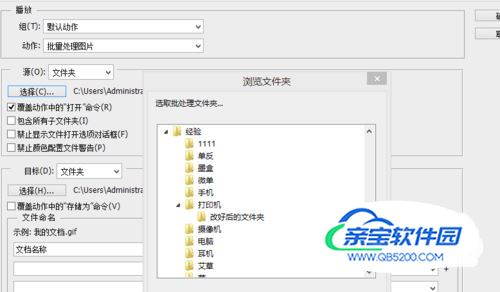
点击确定,它就开始自动批量处理图片了,图片的处理规格都是跟之前处理的那张图片规格一致。处理中会弹出对话框一直点击确定即可,不用多久就会处理完啦。
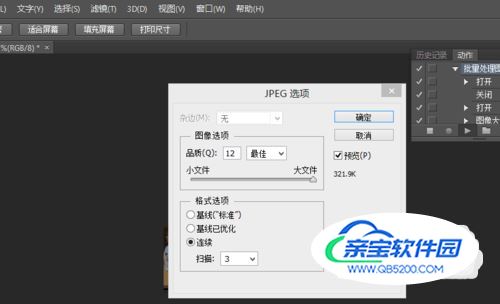
注意要勾选“覆盖动作中的打开命令”。
注意所有步骤按顺序,不能混乱。