当EXCEL表格有很多行,屏幕上不能全部显示,而且通常主要的说明在首行或前几行,那么拉到表格下面时,会出现较难记住各个表格内容是什么的情况,这时冻结窗口可以有效解决这个问题,那么如何做冻结窗口呢?小编带你看看
新建一个EXCEL表格,用鼠标左键单击界面顶端的“视图”(图中红框),再单击“冻结窗口”(图中红色箭头所指),出现了三个选项(图中蓝框)
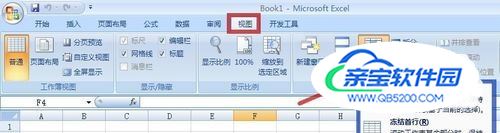
从“冻结拆分窗格”开始进行说明,“冻结拆分窗格”可在表格中的任意位置进行窗口冻结,冻结后,上部与左侧的窗格固定不变,不随拖动而改变。这里以冻结“A、B、C”3列(图中蓝框),“1、2”2行为示例(图中蓝框),用鼠标左键单击图中红色“D3”单元格(图中红色箭头所指)

用鼠标左键单击“冻结窗格”(图中红色箭头所指),再单击“冻结拆分窗格”(图中蓝色箭头所指)
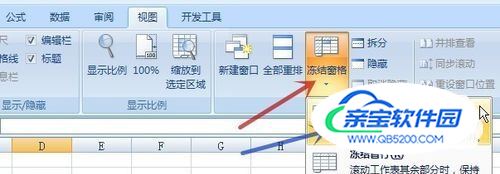
完成冻结窗口,向下拉并向右拉表格,可见“A、B、C”3列,“1、2”2行被冻结,始终显示在屏幕上。
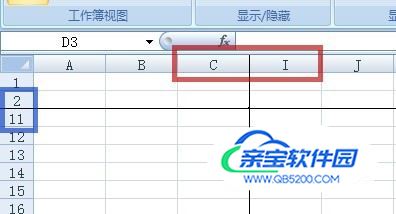
若要取消冻结窗口,则用鼠标左键单击“冻结窗格”(图中红色箭头所指),再单击“取消冻结窗格”(图中蓝色箭头所指)
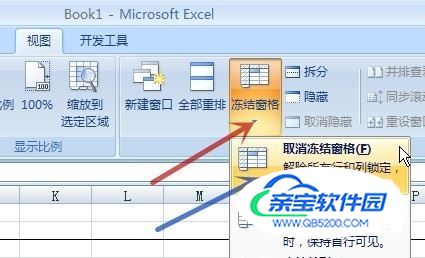
在“冻结窗格”中还有一个选项“冻结首行”(图中红色箭头所指),这一项的作用是冻结屏幕显示的第一行,这里以第“1”行作为屏幕显示的第一行为示例(图中红框),冻结效果如下图中蓝框所示
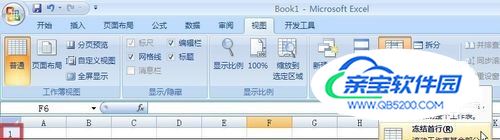

如果屏幕显示的第一行是其它行,如下图中的“22”行(图中红框),则会以“22”行作为首行,冻结效果如蓝框所示
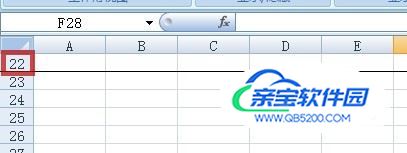

在“冻结窗格”中还有一个选项“冻结首列”,这个的用法与“冻结首行”是一样的,大家可体会试试