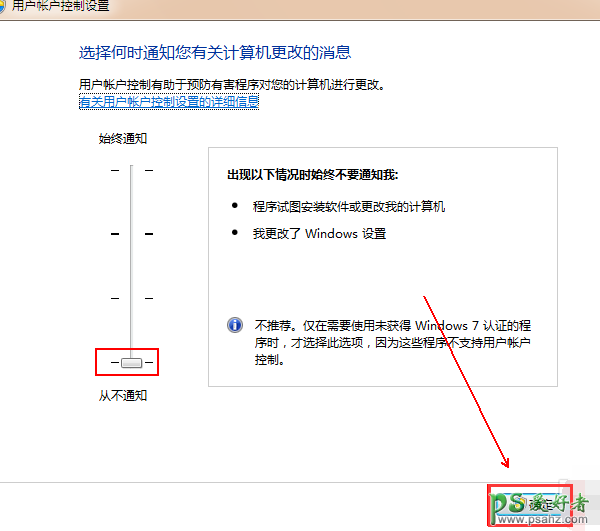win7关闭uac的方法,win7系统关闭uac通知功能的操作方法。win7如何关闭uac功能?今天小编就为大家带来了win7彻底关闭uac的图文详细教程一起看看吧。

win7如何关闭uac功能的解决办法:
1、点击桌面左下角的“win”图标。
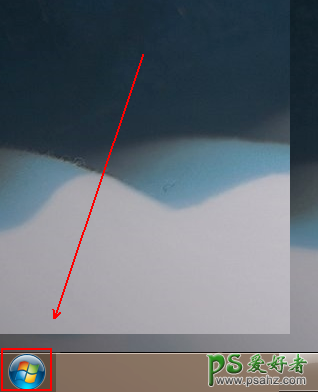
2、在弹出的菜单列表中单击“控制面板”选项。
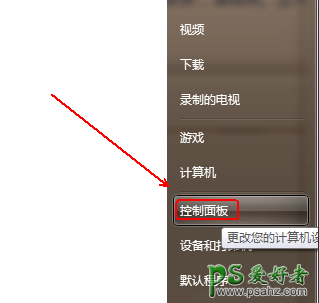
3、将“控制面板”的“查看方式”更改为“大图标”选项。
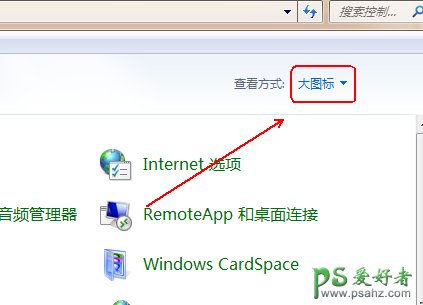
4、点击下方的“用户账户”程序。

5、找到需要关闭UAC的用户并点击进入。
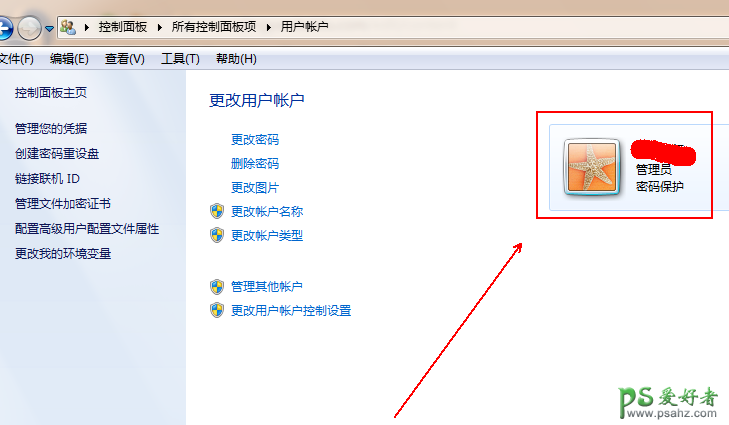
6、在其左侧找到并点击“更改用户账户控制设置”选项。
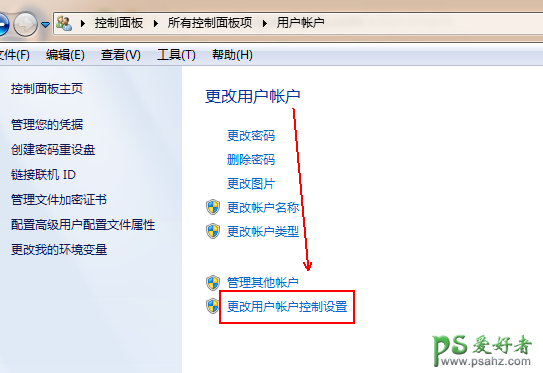
7、在“用户账户控制设置”窗口中将滑块滑到“从不通知”这个位置并点击“确定”按钮即可。