手机、平板电脑、计算机、笔记本基本上都具有了WiFi无线网络接入的能力。但基于安全性考虑或其他原因,WiFi无线上网密码常常需要修改,修改之后就会导致之前可以上网的设备出现无法上网的问题,下面将介绍如何着手解决这些因修改WiFi密码而导致的无线联网的问题。
首先需要到路由器上修改WiFi上网密码。在浏览器输入“路由器IP地址”进入路由器设置界面,在路由器的背面标贴上找到登录路由器设置界面的IP地址和用户名密码。
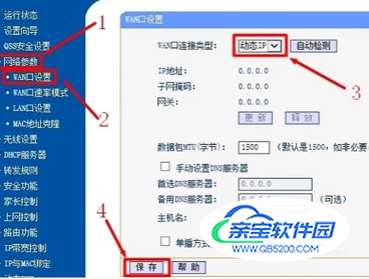 02
02点击“无线连接”进入“无线设置”菜单,然后切换到“安全设置”即可以设置WiFi无线上网密码,比如12345678。
 03
03修改完成后保存即可,不需要重启。设置完成后,所有之前已经连接到这台路由器的无线上网设备都将不能再通过它进行无线上网了。
01020304修改WiFi密码之后设备会提示“无法加入”无线网络。首先要打开iPhone/iPad的“无线局域网”,待扫描到修改密码的WiFi无线名称之后,单击右侧的小圆圈。
 02
02然后在该界面点击“忽略此网络”。
 03
03弹出“忽略网络”之后选择“忽略”,iPhone/iPad即会删除之前的WiFi无线信号连接信息。
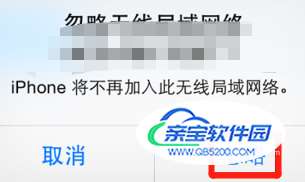 04
04然后再返回“无线局域网”设置里重新扫描要连接的WiFi无线信号,扫描到以后再单击,然后输入新的WiFi密码重新加入即可。
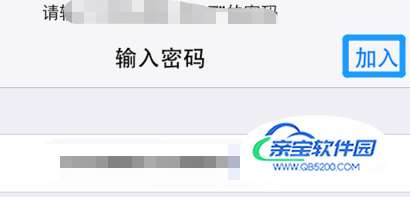 01020304
01020304展示安卓设备的设置方式,首先打开“设置”-“WLAN”进入无线信号扫描。
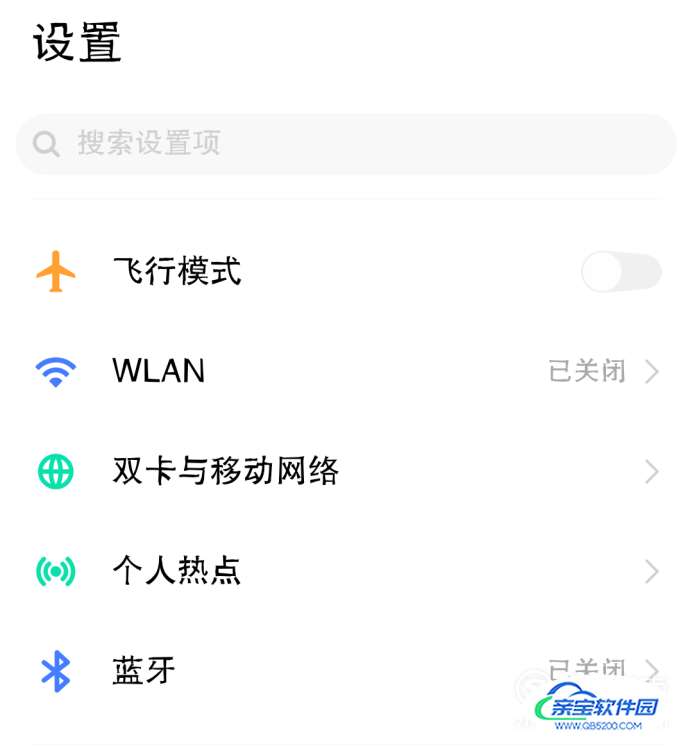 02
02在无线信号列表中选择之前连接的无线信号,弹出提示“连接”WLAN还是“取消保存”WLAN时选择“取消保存”。
 03
03取消保存后回到列表再次单击要连接的信号,输入更新后正确的WiFi无线密码,点击“连接”即可。
 04
04显示“已连接”就说明成功连接到无线信号了。
 010203040506
010203040506当WiFi无线密码修改了之后,Windows XP还是会尝试使用之前的密码连接WiFi,这就会导致WiFi无线连接异常。
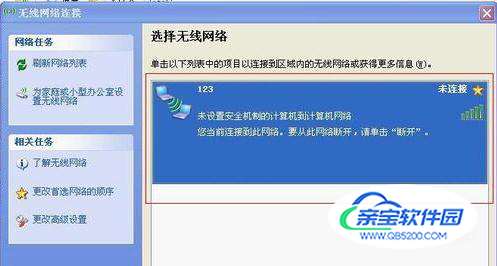 02
02选择好要连接的无线网络,点击“连接”,然后Windows XP会不停的尝试使用旧的WiFi密码连接网络,所以连接的时间会比较长。
 03
03经过若干次的尝试之后,Windows会告诉你无法连接到无线网络。
 04
04这就需要重新回到“无线网络连接”的无线“选择无线网络”窗口,单击左侧“更改高级设置”,打开“无线网络连接属性”窗口,并切换到“无线网络配置”选项卡。在“无线网络配置”选项卡里面的“首选网络”里面就是经常连接的无线信号,然后选择要修改密码的无线信号并单击“属性”。
 05
05在打开的无线信号属性窗口里修改无线WiFi信号的密码,然后输入了新的WiFi无线网络密码再单击“确定”。
 06
06Windows XP会自动尝试使用修改后的WiFi密码重新连接无线网络,一般都会自动连接成功,如下图所示。
 010203040506
010203040506Windows 7引入了“网络与共享中心”模块用来管理网络设置。可以首先尝试连接修改密码之后的WiFi无线信号。
 02
02弹出窗口提示Windows无法连接到指定的无线网络。
 03
03这时就需要打开“网络和共享中心”,并在左侧选择“管理无线网络”。
 04
04在打开的“管理无线网络”窗口找到Windows保存的无线信号列表,然后选择修改了密码的无线信号,然后单击右键并选择“属性”。
 05
05在“属性”窗口输入新的“网络安全密钥”,单击“确定”就会自动尝试用新的WiFi密码连接无线网络了。
 06
06这样一来Windows应该能正常的连接到无线信号。
 0102030405
0102030405Windows 8首先也还是尝试使用之前保存的旧密码连接WiFi无线信号。
 02
02它也同样无法连接到修改密码之后的WiFi无线信号。
 03
03返回到无线信号列表,然后右键单击使用了新密码的WiFi无线信号。再选择“查看连接属性”。
 04
04打开“无线网络连接属性”窗口后切换到“安全”选项卡,输入新的“网络安全密钥”后单击“确定”,Windows就会使用新的WiFi密码重新连接无线信号。
 05
05Windows应该就可以成功的连接到WiFi无线网络了。
 0102
0102由于苹果iPhone和iPad的热销,很多人开始尝试使用Mac电脑了,因此Mac OS X也会遇到WiFi密码修改之后无法连接到无线信号的问题。首先单击Mac OS X桌面右上角的无线图标,就可以连接扫描到的WiFi无线信号。
 02
02无法连接成功,然后会弹出WiFi密码输入框,只要重新输入新的WiFi密码并加入即可成功的连接到无线网络了。
 0102030405
0102030405Ubuntu作为最好用的Linux发行版之一,对WiFi无线的支持也是比较友好的,首先从右上角的无线图标选择要连接的WiFi无线信号。
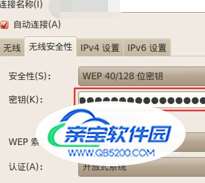 02
02当连接不成功的时候时会弹出对话框让你重新输入WiFi密码,输入更新后的正确的WiFi密码再单击“连接”,即可使用新密码连到无线网络了。
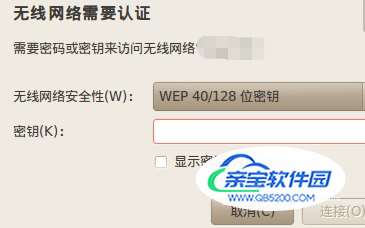 03
03一般说来,Ubuntu是可以成功的连接到WiFi无线网络的。
 04
04其实也可以通过右上角的无线小图标菜单里的“编辑连接”来修改WiFi密码,先选择要修改的无线网络连接,然后单击“编辑”。
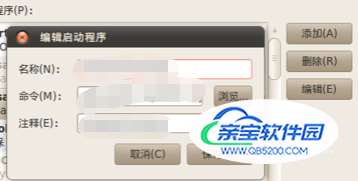 05
05然后再切换到“安全”选项卡,输入新的WiFi密码并保存之后,重新使用新密码连接WiFi无线网络连接成功即可。
