PS人像调色实例:利用通道混合器给人像外景照调出梦幻的粉色。效果图:

素材:

操作步骤:
CAMERA RAW导图
Camera raw 导图后,参考数值如下。
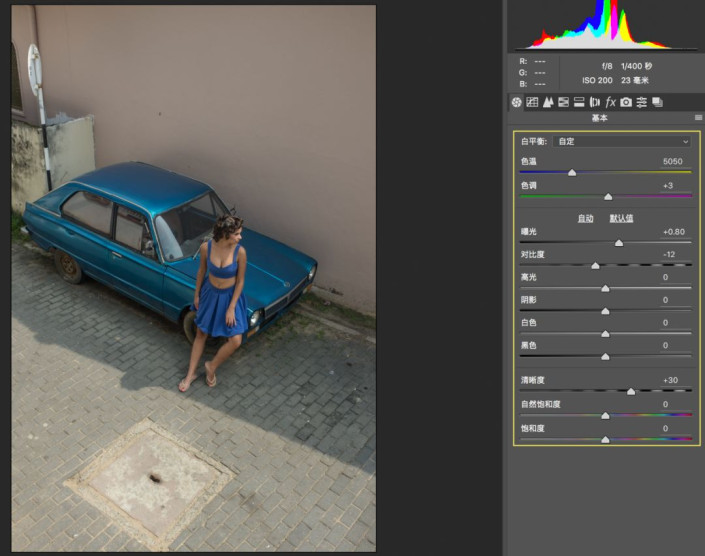
整体调色均匀颜色
首先整体调色,均匀人物背景的整体颜色。
第一步:进入PS分区调色,在图层下方,创建新的填充或调整图层,选择曲线—RGB模式,去灰提亮中间调。接着选择曲线—蓝色,中间调提亮。数值如下。
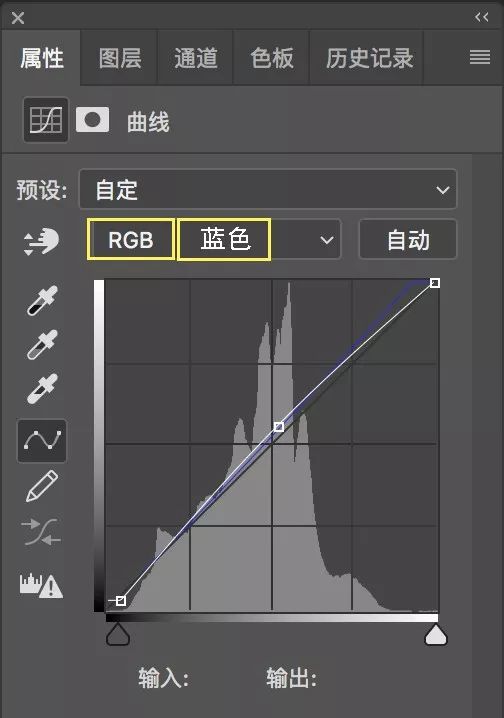
第二步:在图层下方,创建调整图层,选择色彩平衡,色调选中间调,数值如下。
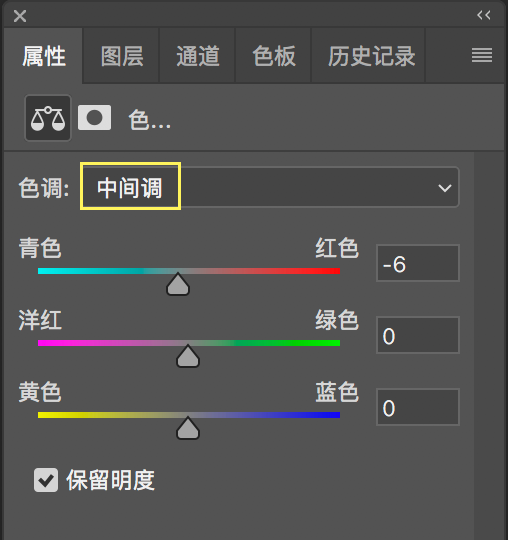
第三步:在图层下方,创建调整图层,选择可选颜色,颜色白色,数值如下。
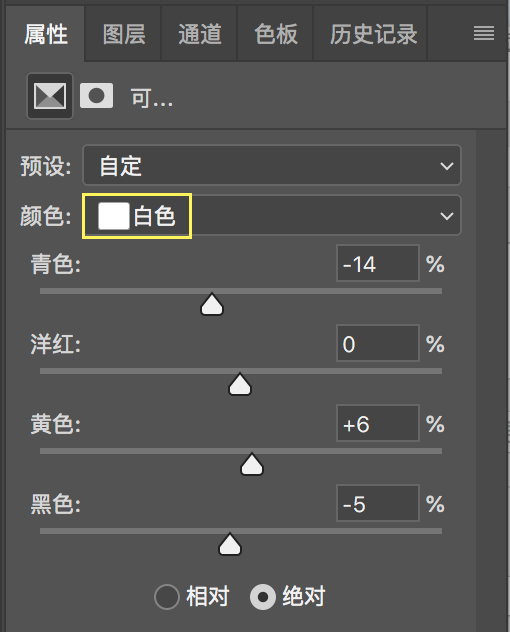
转换整体色相
转换车和衣服的整体色相。
在图层下方,创建调整图层,选择色相/色相饱和度,选择青色和蓝色,数值如下。
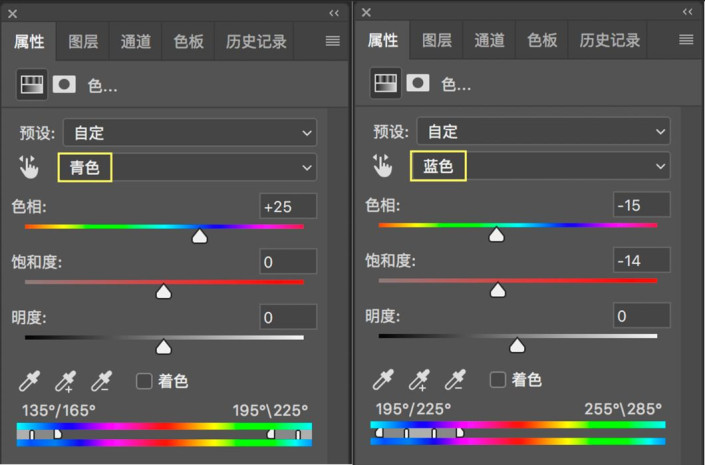
均匀光影
均匀地面光影。
在图层下方,创建调整图层,选择色阶,填充黑色蒙版,数值如下。
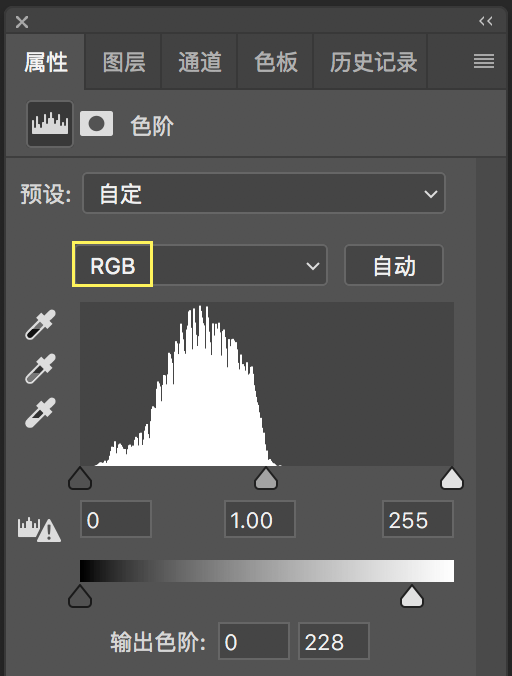
人物局部涂抹做色片光影
人物的脸部、身体涂抹做色片光影。
在图层下方,创建调整图层,选择通道混合器,输出红色通道调整数,在通道混合器图层中填充黑色蒙版,画笔10%—15%涂抹需要做色片的部分,例如人的脸部、手脚、衣服都可涂抹色片,通道混合器数值如下。
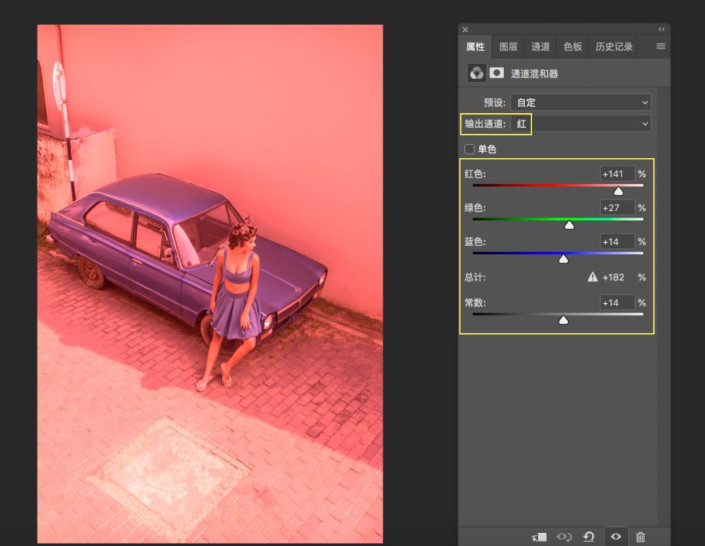
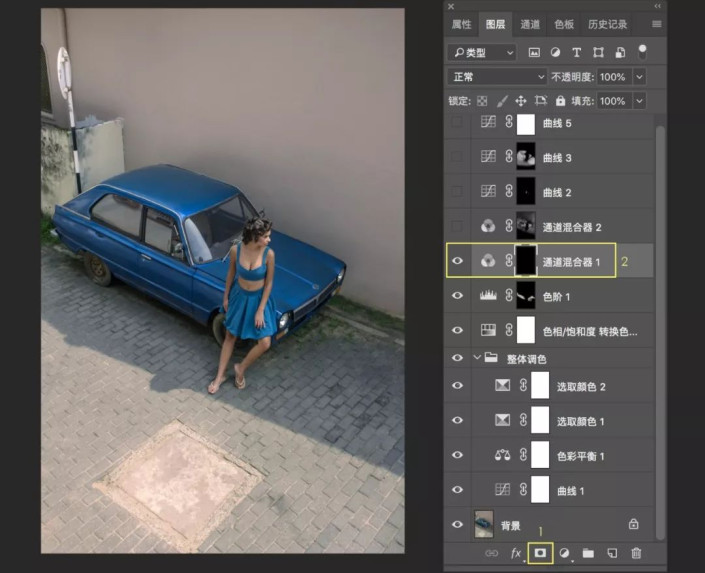

背景局部涂抹做色片光影
背景环境涂抹做色片光影。
在图层下方,创建调整图层,选择通道混合器,输出红色通道,填充黑色蒙版,画笔10%—15%涂抹需要做色片的部分,如背景墙壁、车和地面可均匀,数值如下。
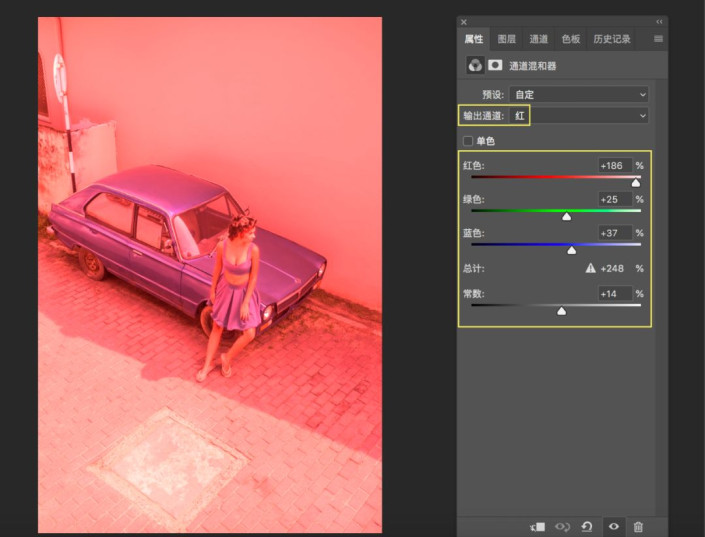

增强对比度
增强画面的整体对比度。
在图层下方,创建调整图层,选择曲线—RGB模式,填充黑色蒙版,画笔10%—20%涂抹,数值如下。
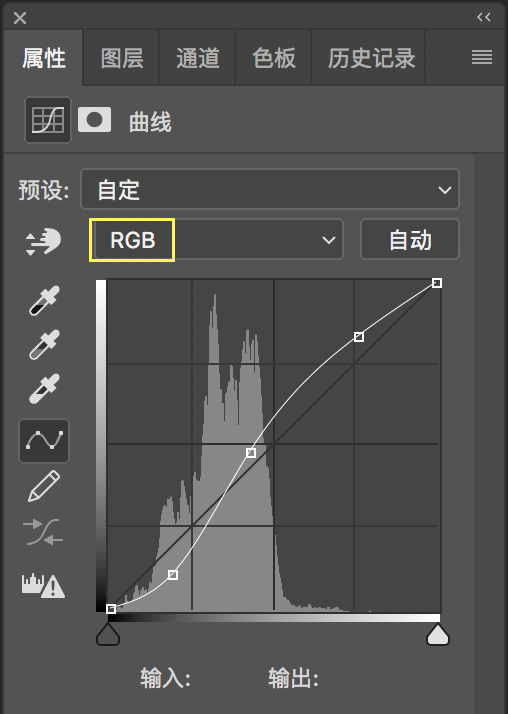
二次构图
最后一步我们采取二次构图的方式——16:9,因为画面中的构图比较杂乱和主体不突出,因此16:9的构图让画面整体效果更好。
完成:
