印章PS基础知识学习教程:简单操作制作怀旧风格的红色颓废印章,颓废主题风格的印章效果图,制作过程非常简单,适合我们大 部分的新手练习。
效果图如下:

第一步:先新建一个500*500的图层,看自己的需要来。
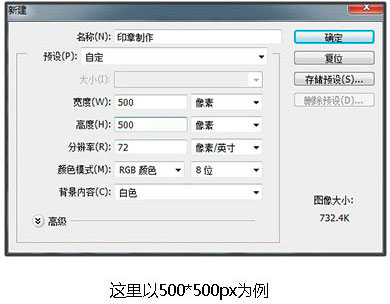
第二步:新建与画布相同大小的矩形-填充为无-描边为红色15PX(建议您选择捎深的暗红色,这样才会更像印泥的效果),如果您 是旧版本的photoshop软件,则新建矩形-混合选项-搭边即可。
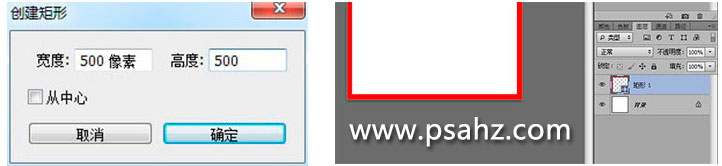
第三步:选择合适的字体-用文字工具输入文字-调整文字行间距(调整到自己看着舒服就可以)

第四步:按CTRL+J复制文字层和矩形(方便重做和修改)-合并其中两个层文字和矩形-按CTRL键点击合并后的图层,调出选区。
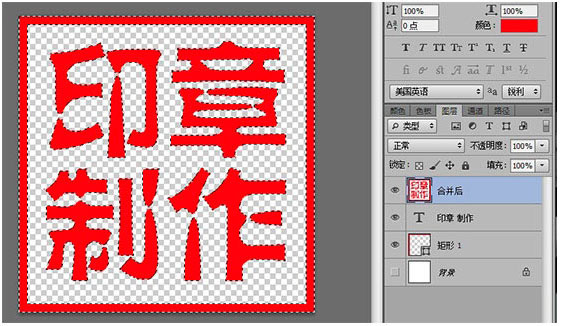
第五步:进行通道面板-点击新建通道-按CTRL+DELETE键填充白色。
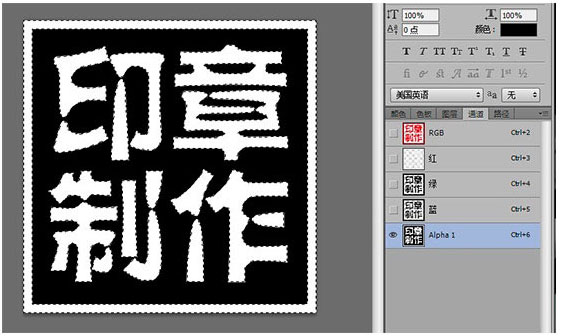
第六步:滤镜-像素化-铜版雕刻(使用粗网点和中长描边)点确定。如认为效果不明显,可使用CTRL+F重复上次使用的滤镜。
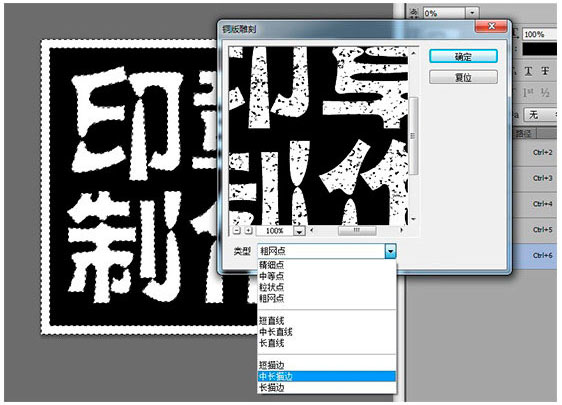
第七步:使用画笔工具,将前景色改为黑色,选择画笔类型为干介质画笔喷溅,利用画笔在通道上添加杂碎黑色。(填充黑色的地 方是最终效果空白处,可以根据需要自行调整)
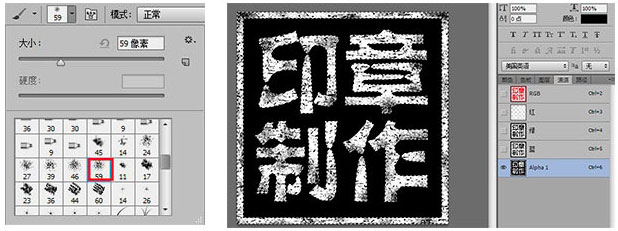
第八步:按CTRL键点击Alpha1-返回到图层面板-将所有图层隐藏-再新建图层,按CTRL+DELETE键填充红色。再按CTRL+D键取消选区 。(效果基本完成,但是发现有种生硬的感觉)
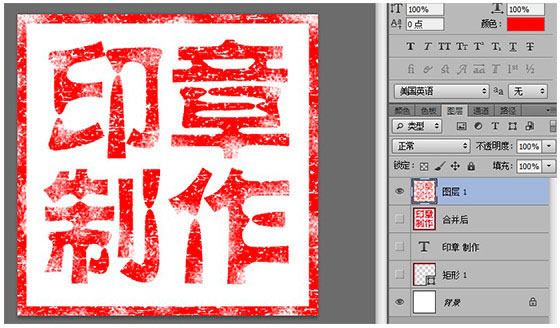
第九步:滤镜-模糊-高斯模糊,数值自己调整一下,这样印章效果就出来了,看着也舒服了。
