一、如图,除去背景。我们现在创建了三个图层,黄,红,蓝三色圆,还有一个文字图层,分别属于不同的图层之中。在右侧的图层窗口中,我们可以清楚地看到——
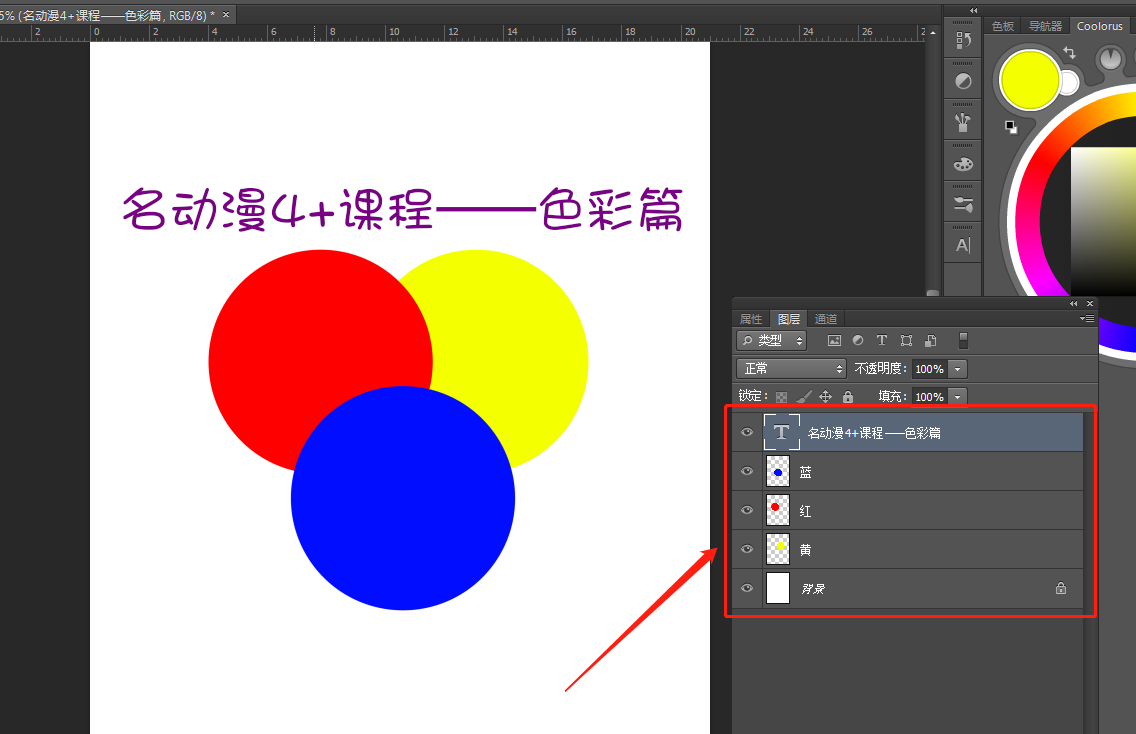
二、如果我们要合并所有图层中仅仅一些的话,可按住Ctrl键,在图层窗口中点选我们需要合并的图层——
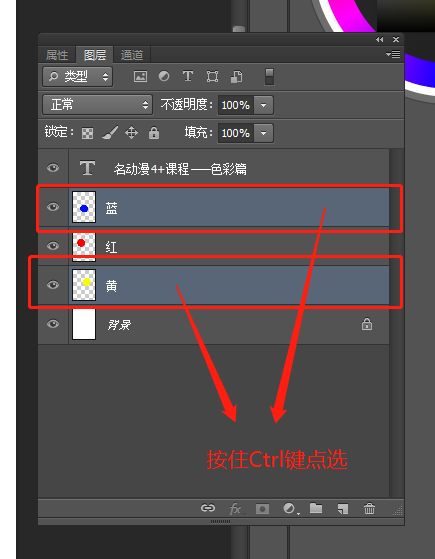
三、完成点选后,在被选中的图层上(任意被选中的图层皆可)单击鼠标右键。在弹出的菜单中选择“合并图层”——
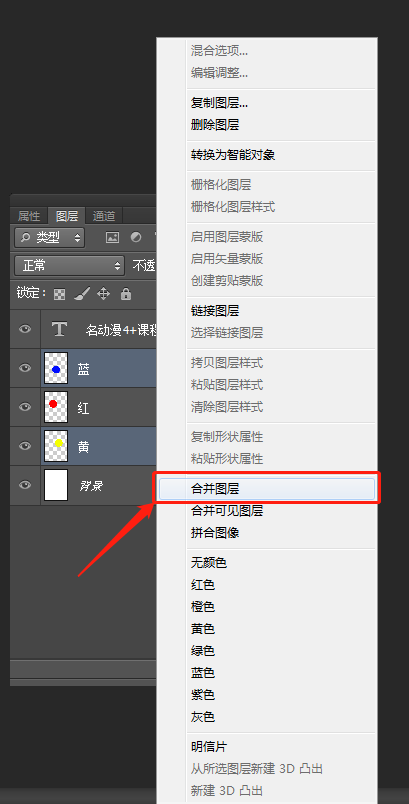
四、如此就完成了合并。注意看名称,系统默认的位置和名称都是最上方的图层。所以稍微注意一下——
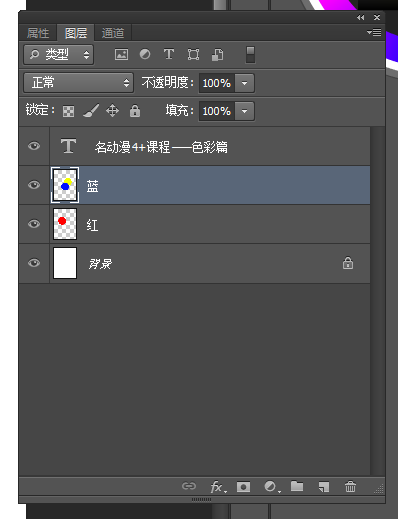
原本蓝色和黄色的两个圆形是分开的图层,合并图层后,点击隐藏图层,就会一起消失——
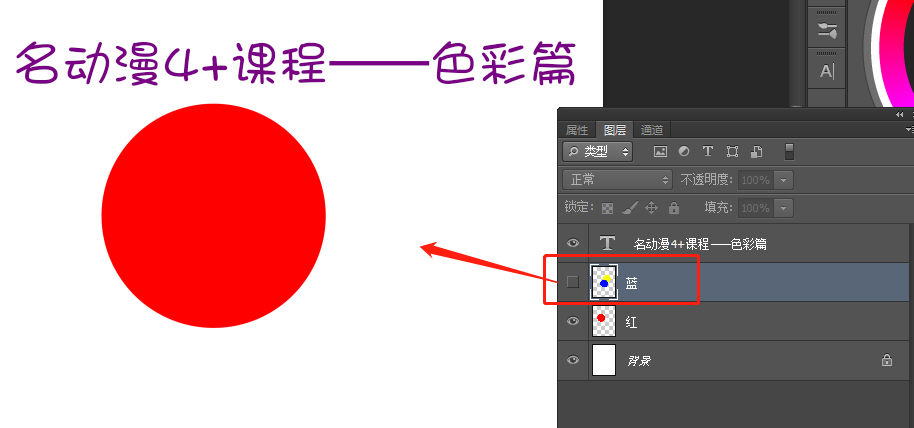
五、虽然文字图层是一种比较特殊的图层,但它也是可以与普通图层一样合并的。
按住Ctrl键点选中文字图层和红图层,然后在选中的图层上单击鼠标右键(注意:不能在文字图层上点鼠标右键,否则弹出的菜单无此选项!)——
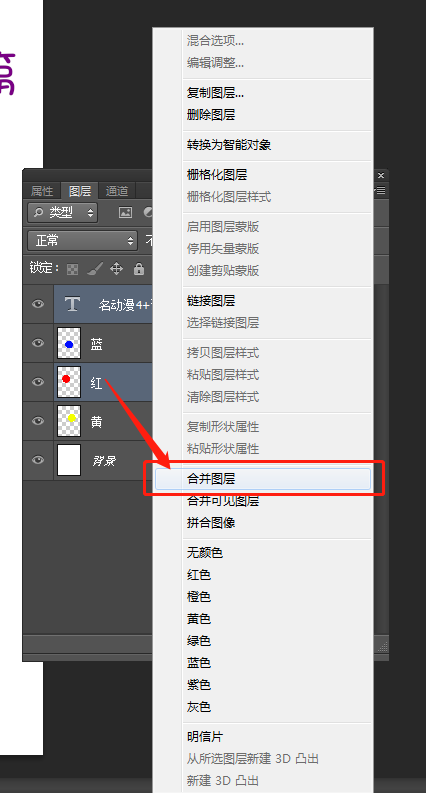
合并后,和上一步骤中介绍的图层合并基本没有差别。但文字图层会消失,原有的文本也会变为图片模式,无法像原来一样继续编辑——
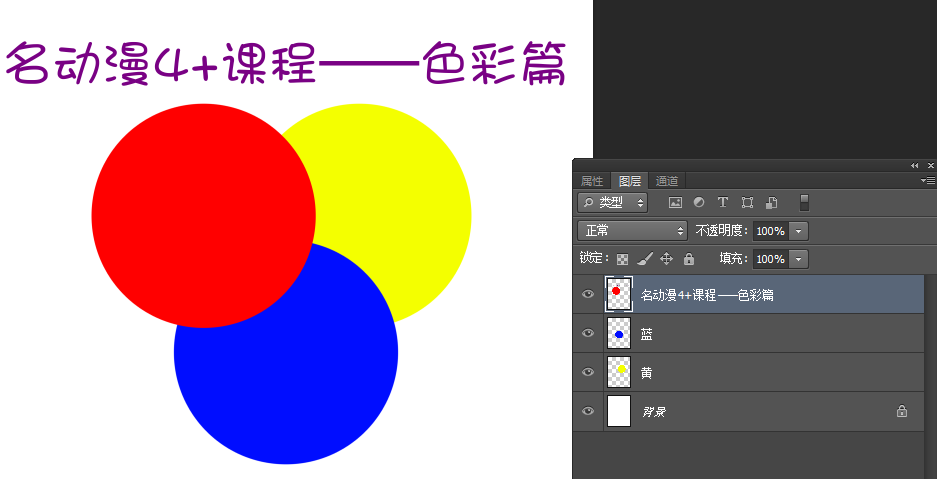
所以如果要确定将文字图层也要合并,一定要事先确定文字图层的内容不再更改。
六、和PS很多其他功能一样,合并图层也是有快捷键的,,选中我们所需要合并的图层后,点击Ctrl+E即可。就不需要鼠标右键点出菜单了。
选中需要合并的图层——
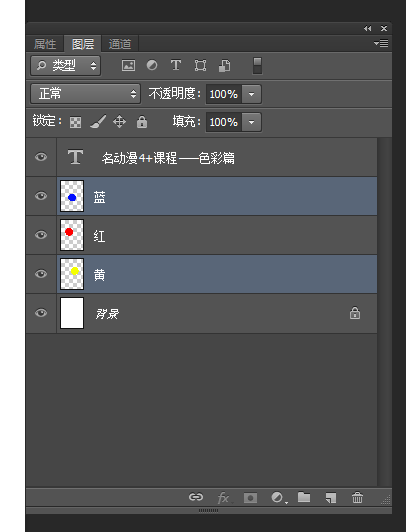
按Ctrl+E,一步到位——
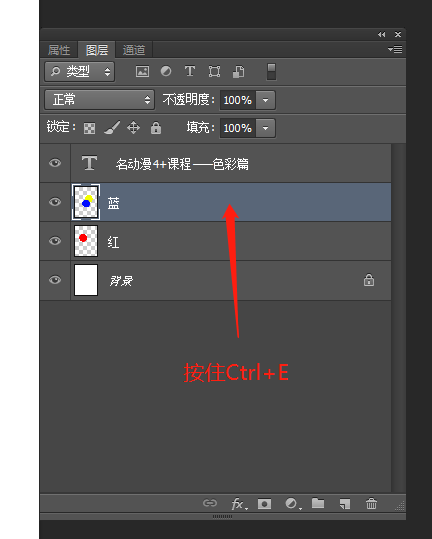
七、如果现在我们需要的目的更简单,仅仅只是想把图层统统合并,这里直接在其中的一个图层中点击鼠标右键,选择“合并可见图层”即可——
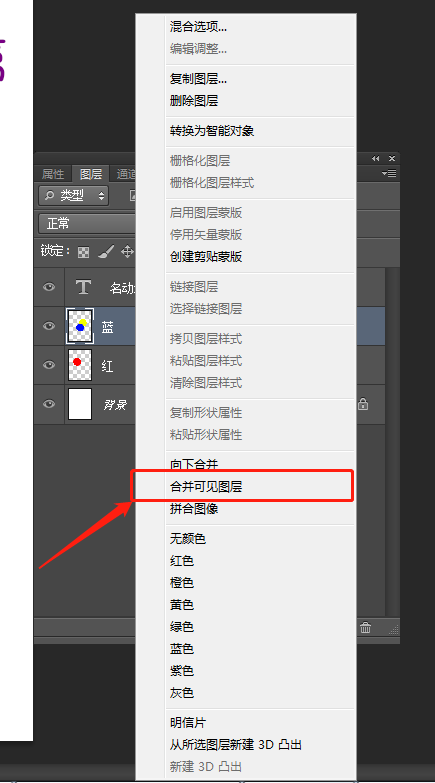
这样就完成了合并。
注意,“合并可见图层”后,默认的名称是最下方图层的名字——
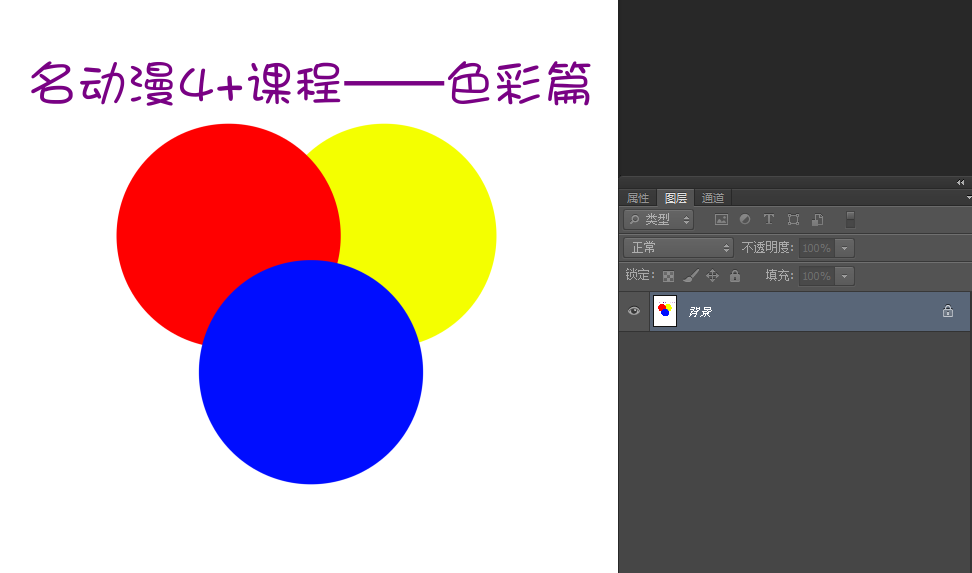
八、既然是“合并可见图层”,那么不可见的图层就不在合并的内容中。比如这里,我们选择隐藏红圆图层——
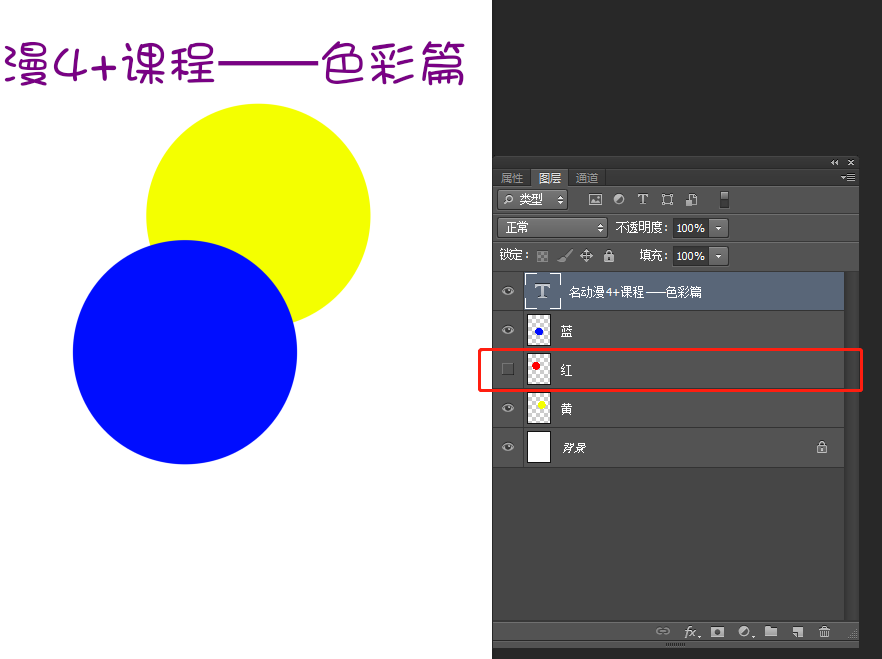
再次实验“合并可见图层”,效果如图——
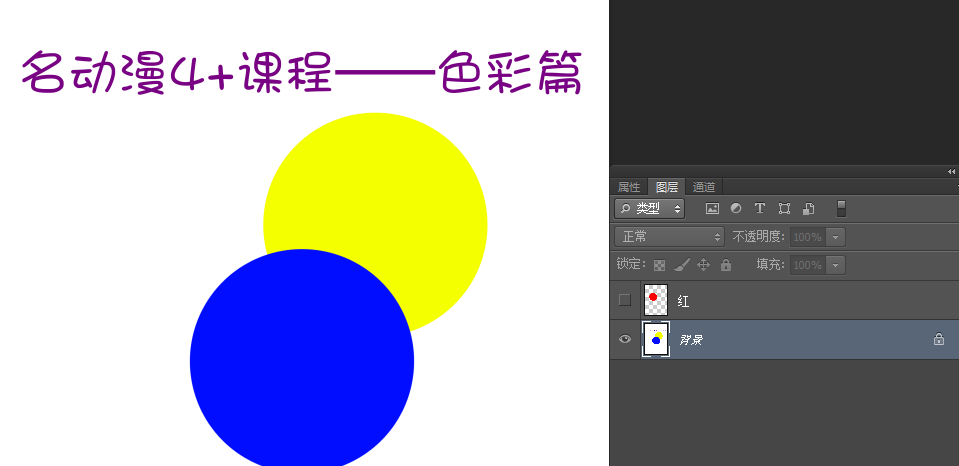
这就是图层的合并的一些小知识。顺带,合并图层是不可逆的,因此在合并之前,请务必要确认再确认,或者复制图层,或者进行文件的备份为宜!