效果

1) 首先设置前景色和背景色[深红/黄橙];
选择背景层,滤镜>渲染>云彩;
滤镜>像素化>马赛克;如图所示.
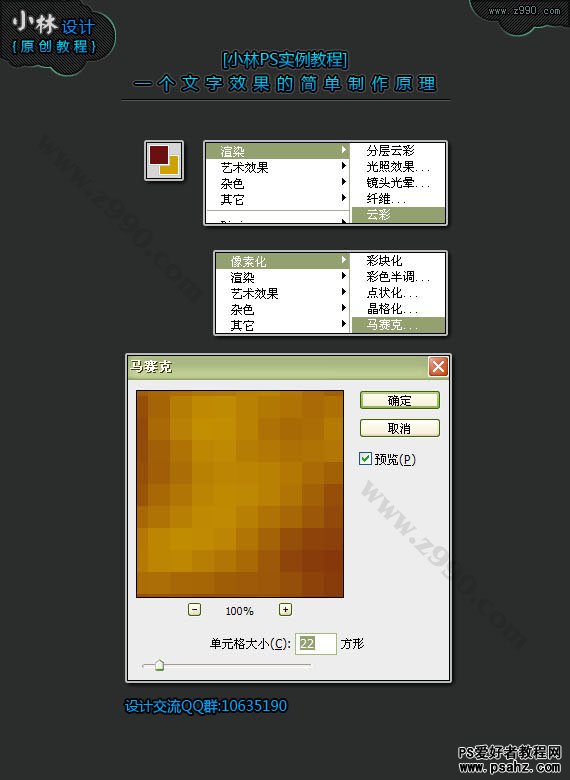
2) CTRL+A全选.CTRL+C复制.进入通道面板;
新建通道,CTRL+V粘贴.滤镜>风格化>照亮边缘;
再按CTRL,点击此通道,调出该通道的白色选区;
返回图层面板,新建图层.填充白色;
改变图层模式为柔光;
再选择背景层,使用添加杂色滤镜;如图所示.
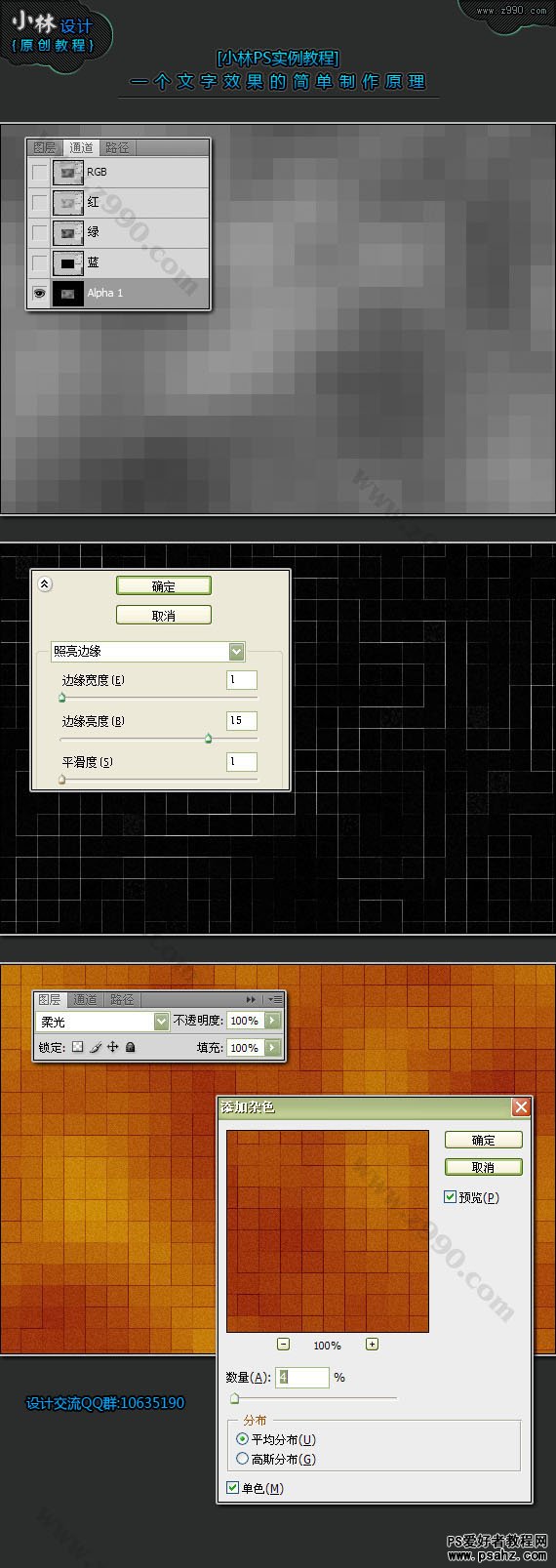
3) 输入文字;
按CTRL键点击文字层,调出文字选区;
进入通道面板,新建通道1,填充白色;
CTRL+D取消选区;
滤镜>像素化>马赛克;
复制通道1为通道1副本,滤镜>风格化>照亮边缘;如图所示.
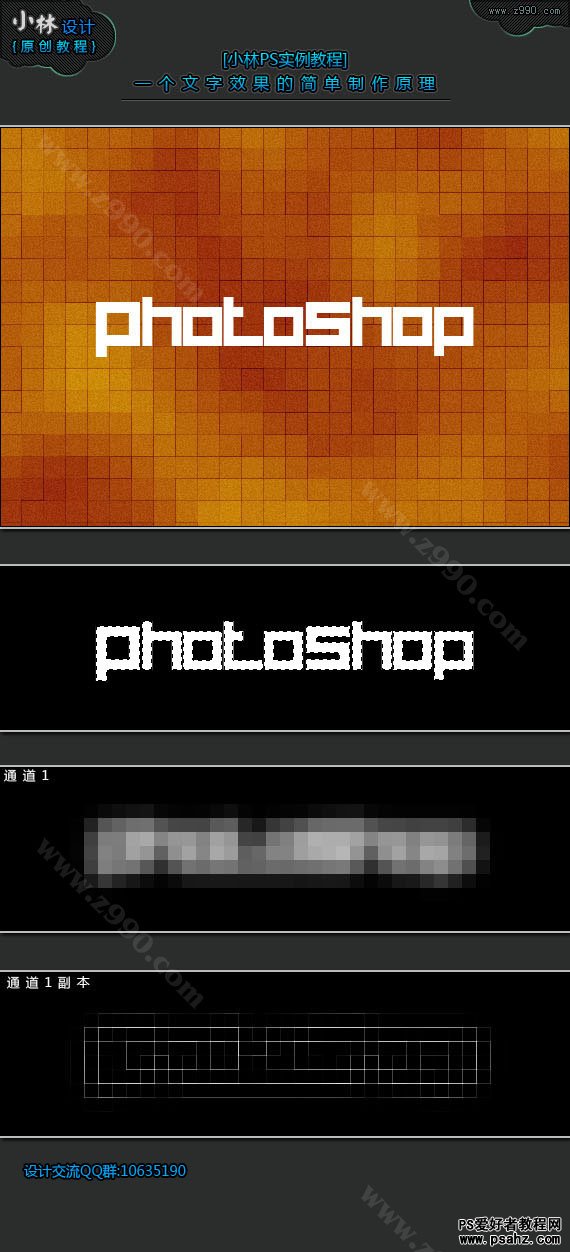
4) 按CTRL键,点击通道1副本,调出线条的白色选区,返回图层,新建图层,填充白色,改变图层模式为叠加;
按CTRL键,点击通道1,调出通道1选区,返回图层,新建图层,填充白色,改变图层模式为叠加,改变透明度为65%;
将图层复制三到四个.根据情况改变其透明度.以产生多一些的线条.使文字区域的背景更加突出;如图所示.
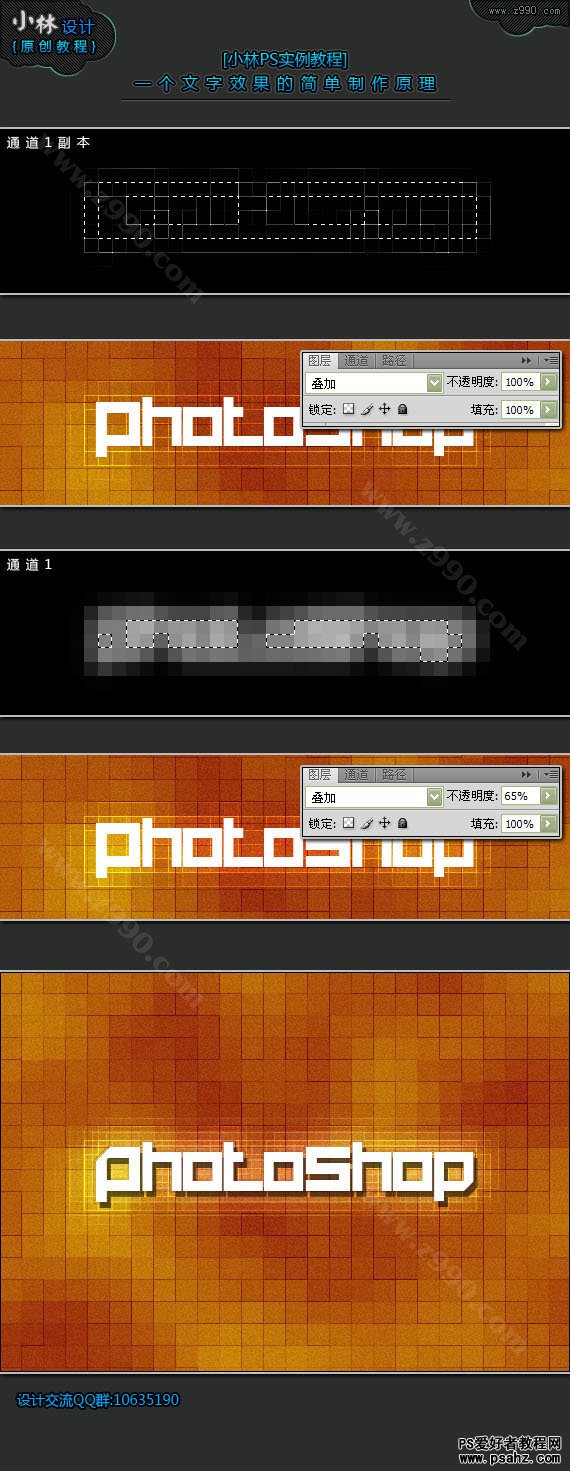
完成最终效果如下
