Photoshop制作人物镂空效果,镂空文字的人物效果。从效果图中可以看到,人物中部只显示在文字之内,使用剪贴蒙版的话也就是文字图层在下方,而人物中部图层在文字图层上,这两个图层创建剪贴蒙版即可。一起来学习一下吧。
效果图:
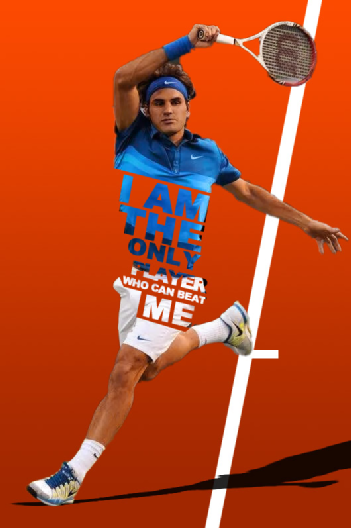
原图:

操作步骤:
1抠人物,添加背景
这一步主要是找素材和抠图,在ps中打开素材图片

PS中抠图的方法比较多,这张图我们可以使用PS的选择主体功能即可快速抠图。选择主体功能对图中最突出的主体可以点一下即可选中,如果选择后还有不够精确的选区可以再配合其他选区工具进行布尔运算即可。
下图是“选择”——主体后的结果:
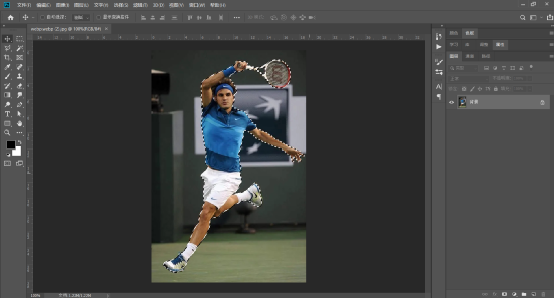
我们将选中部分复制一下,直接按ctrl(cmd)+ J(右键-通过拷贝的图层)即可。
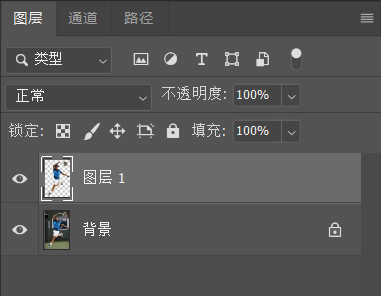
接下来我们添加背景:
在背景和图层1之间新建图层,填充红到暗红的渐变色。
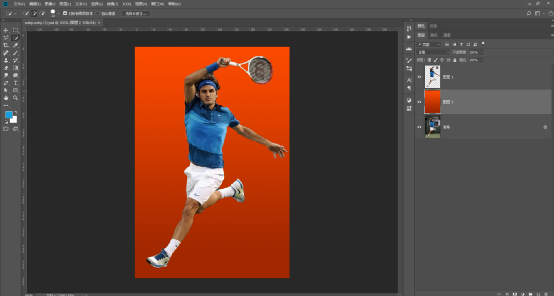
接着为人物添加影子和白色线条:首先选中人物图层,按住ctrl(cmd)+图层缩略图载入人物选区,之后新建图层,填充黑色。
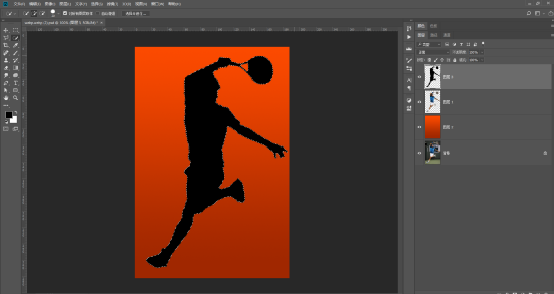
将该图层移到人物图层下,之后自由变换调整影子角度。
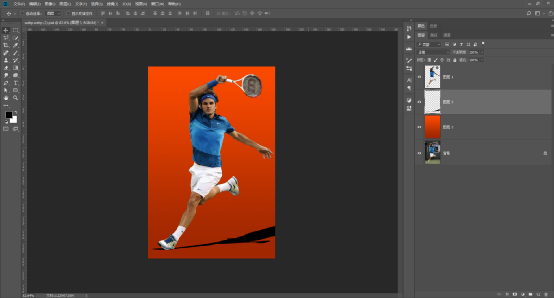
影子完成后,我们接着制作白色线条,先新建图层,使用矩形工具绘制矩形选区后填充白色,然后自由变换调整。
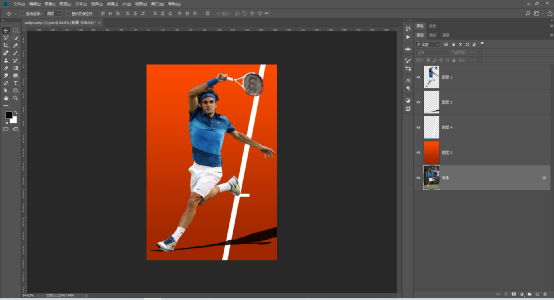
这样背景也就完成了。
2 制作镂空文字的人物
这一部分就需要使用剪贴蒙版了。
要创建剪贴蒙版有两种方法:
1 在“图层”面板中,按住 Alt(option)键将指针放在要要创建为剪贴蒙版的两个图层之间的线上(指针会变成个箭头),然后单击即可创建剪贴蒙版。
2 在“图层”面板中,选中要创建为剪贴蒙版的两个图层中的上方图层,之后在图层菜单中—“创建剪贴蒙版”。接着我们来制作,首先使用文字工具输入文字
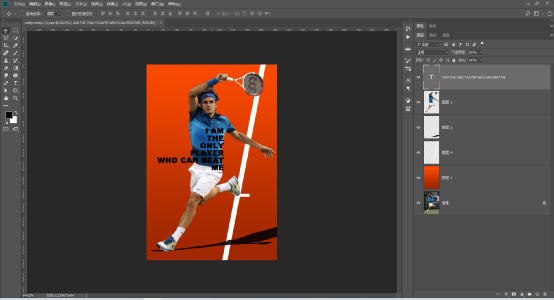
调整文字大小及角度
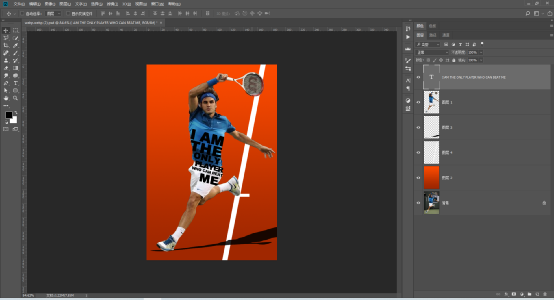
因为镂空的人物仅包括中间的部分,所以我们需要将人物中间的部分单独剪切出来,使用多边形套索工具选中人物中间要镂空的部分,
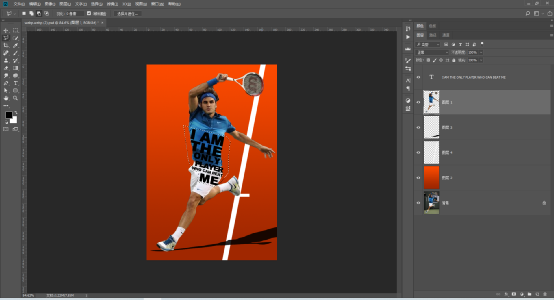
Ctrl(cmd)+ shift + J(右键-通过剪切的图层)
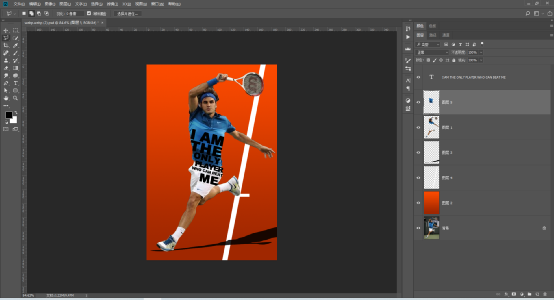
我们需要交换文字和人物中段图层的顺序,让剪切下来的人物中段图层在上,文字层在下,调好顺序后,在两个图层之间按住alt (option)键创建剪贴蒙版即可,结果如下图:
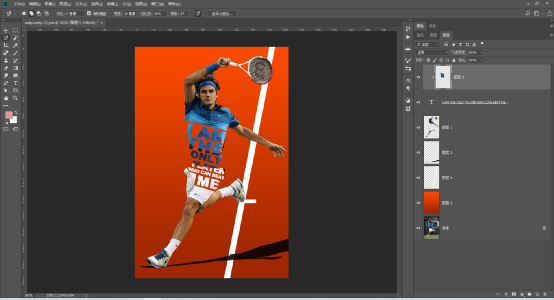
最后稍微调整一下人物的颜色即可,最终效果如下:
完成:
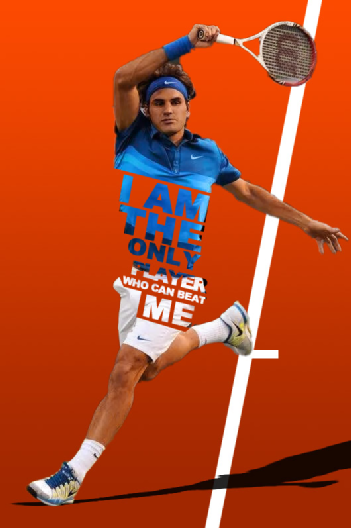
总的来说,这张图难度不大,需要掌握的知识点不算多,我们只需掌握基本抠图方法和剪贴蒙版基本就可以完成了。