ps换脸教程:把憨豆的脸换到白娘子脸上,看上去非常搞笑有意思。效果图:

素材:
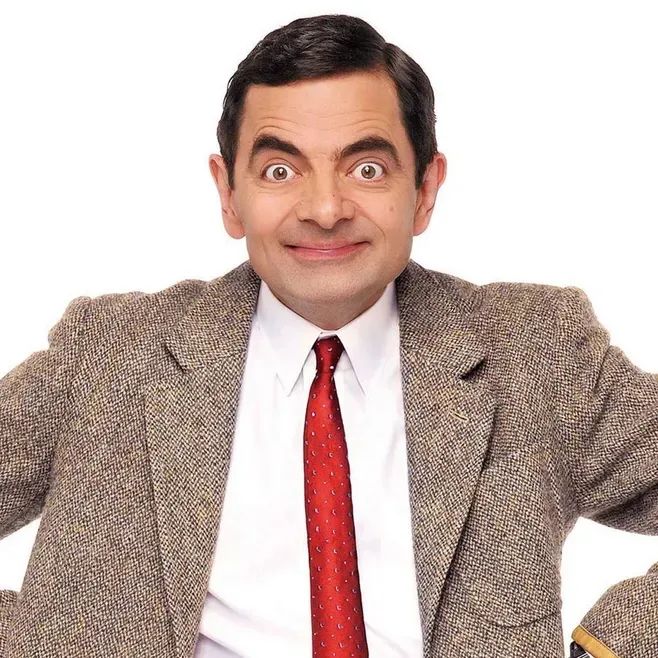
操作步骤:
第1步:
打开ps,打开素材图片
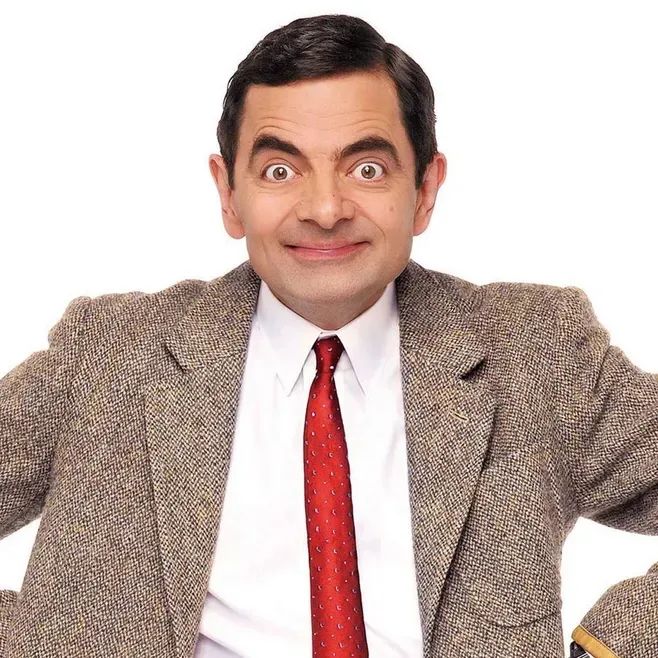
第2步
使用套索工具L,勾出脸部的范围,复制一层Ctrl+j

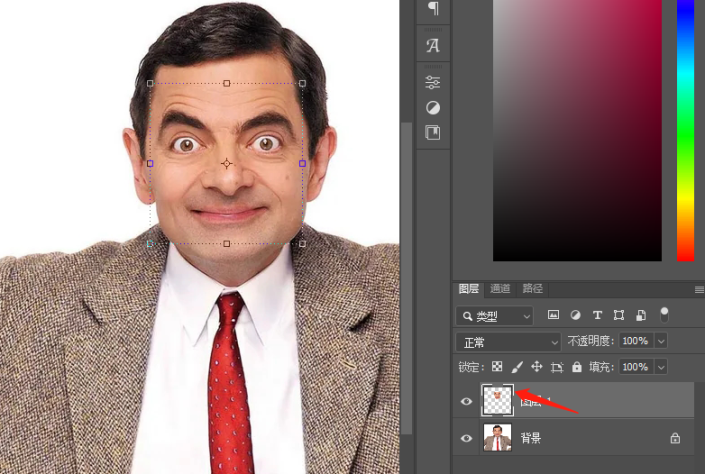
第3步
把复制的图层拖到另一张图片素材中,自由变换Ctrl+t,调整大小和位置

第4步
按住Ctrl,点击图层缩略图,产生选区
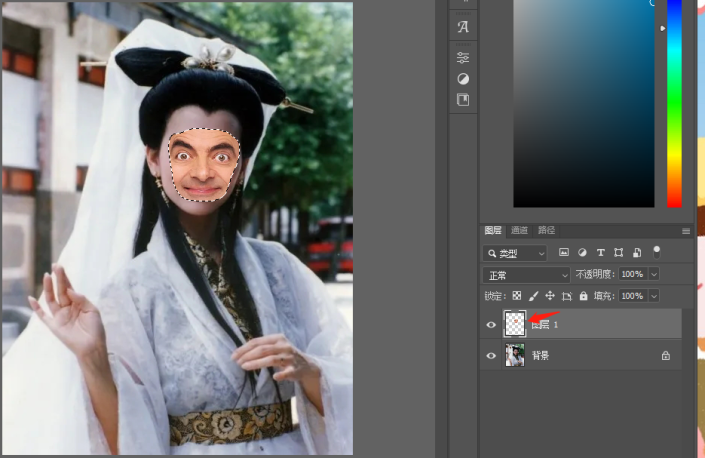
第5步
执行选择-修改-收缩-2像素(在背景图中操作,点击箭头指示的锁将背景图层解除锁定),删除选区的内容,取消选区
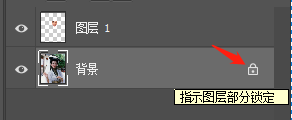
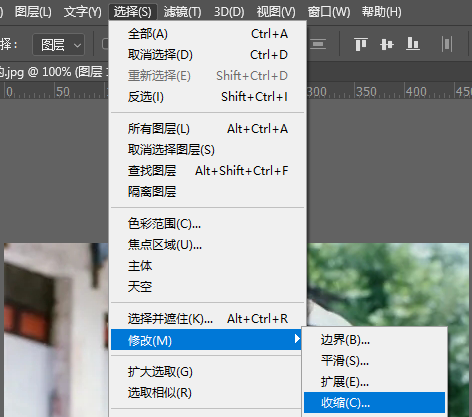
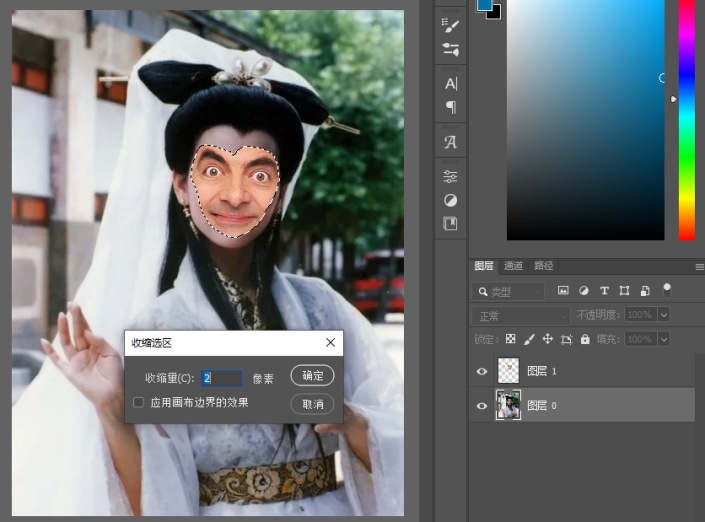
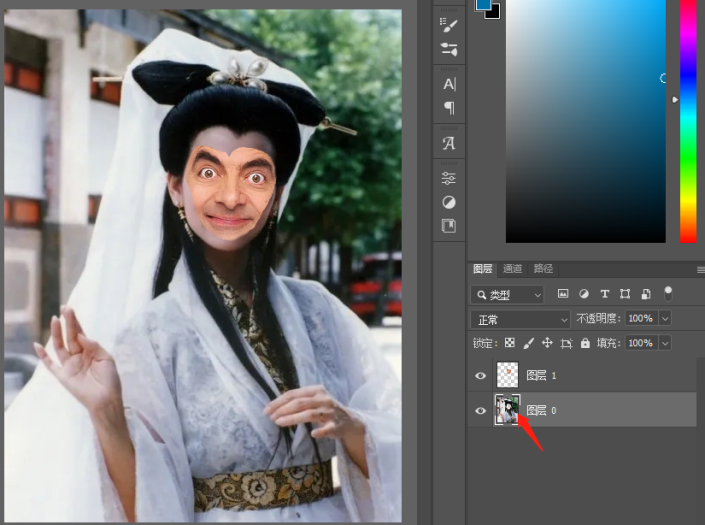
第6步
按住Shift多选图层,把两个图层都选择,执行编辑-自动混合图层,确定
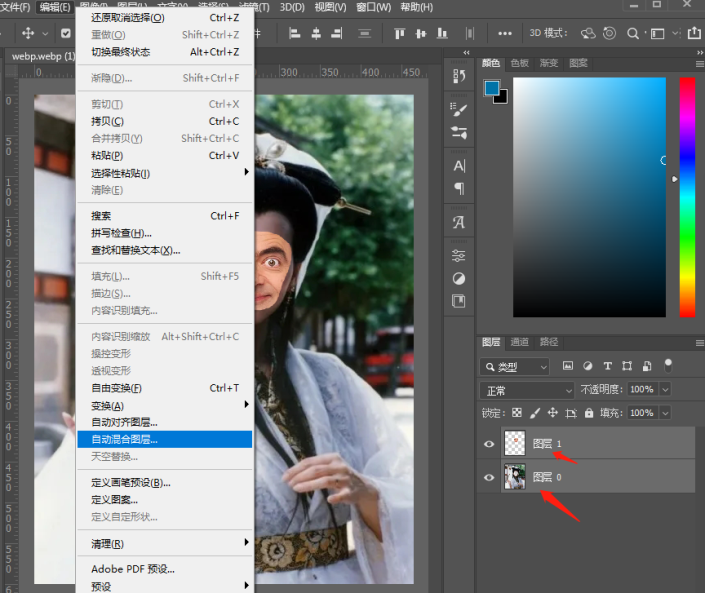
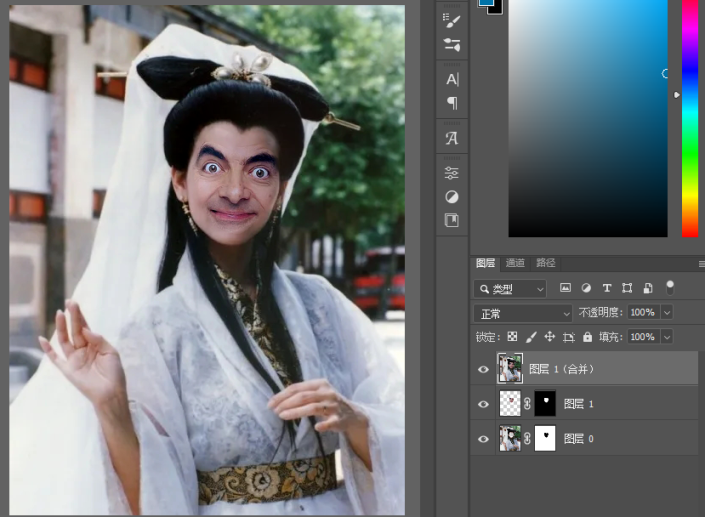
完成:
