
操作步骤:
步骤1:用PS打开图片,然后按Ctrl+J复制一份背景图层,然后执行图像——调整——去色,然后再按Ctrl+J复制一份去色的图层。
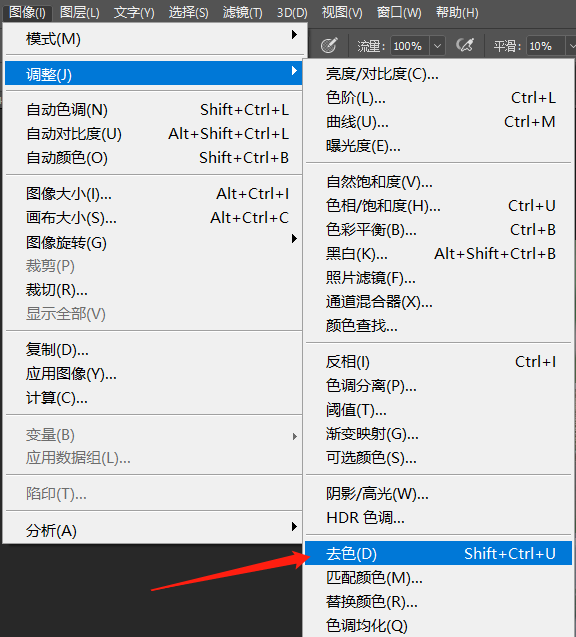
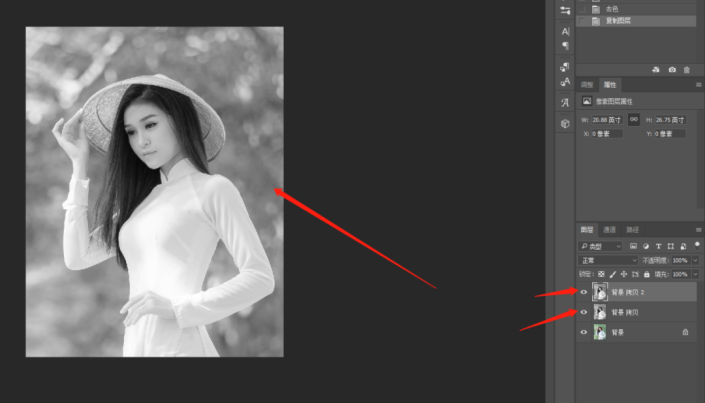
步骤2:执行图像——调整——反相,然后将图层样式改成颜色减淡,再执行滤镜——其它——最小值,在最小值面板上半径填1或者2像素,保留选择方形,确定。这样素描的大体样式就出来了,但是还有些细节需要调节下。

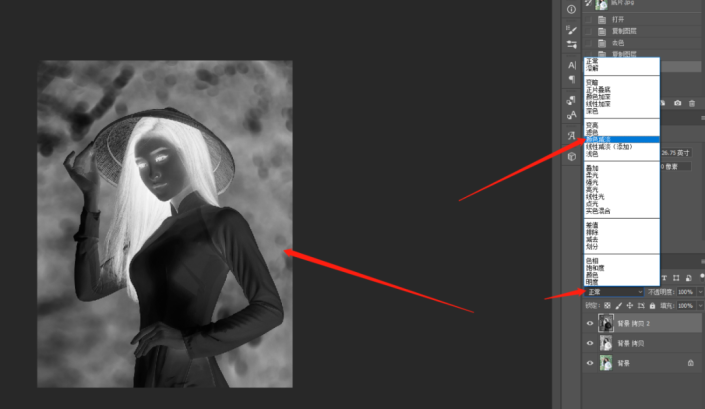
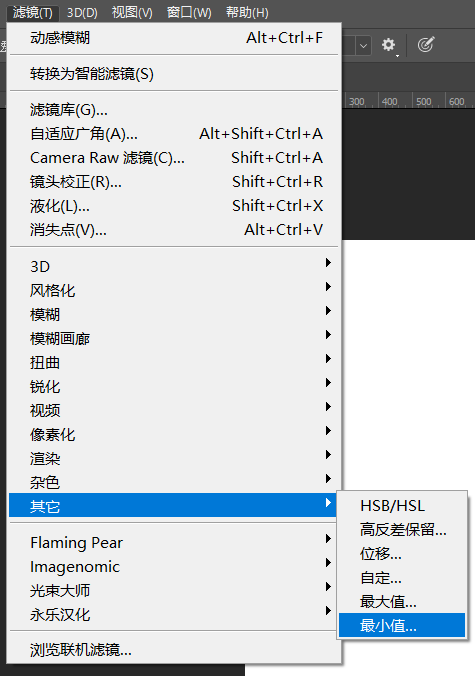
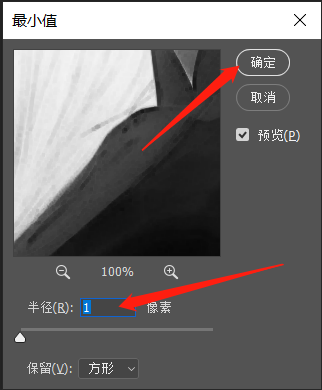
步骤3:双击图层缩略图,弹出图层样式面板,在混合颜色带里选择灰色,然后按住Alt键,点击下一图层左边的三角图标的右边半部分,往右边拉,拉到人物头发黑白过渡自然一些的地方,确定。然后按住Shift键,点击最上面两个图层,同时选中了两个图层,然后点击鼠标右键,合并图层,新图层命令素描人像。
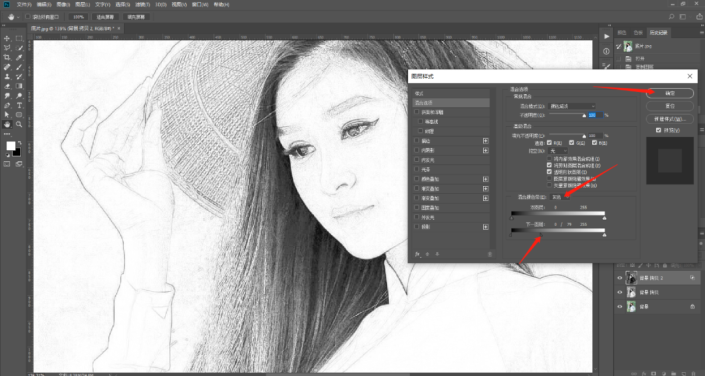
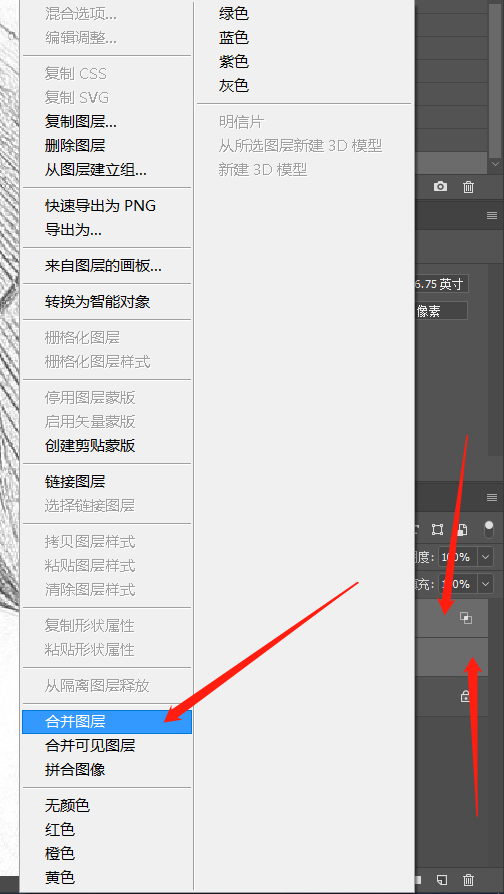
步骤4:这一步是模拟在速写本上的效果。在素描人像图层下方新建一个图层,按Alt+delete填充白色。然后选中素描人像图层,点击图层面板下方相机图标添加蒙版,执行滤镜——杂色——添加杂色,在弹出来的面板上数量填50%,分布选平均分布,确定。再执行滤镜——滤镜库,在弹出来的面板上右边选择纹理——龟裂缝,然后数据看效果情况填写,这里裂缝间距、深度和亮度都填最小值,确定。然后按Ctrl+Alt+Shift+E盖印图层,素描效果就出来了。
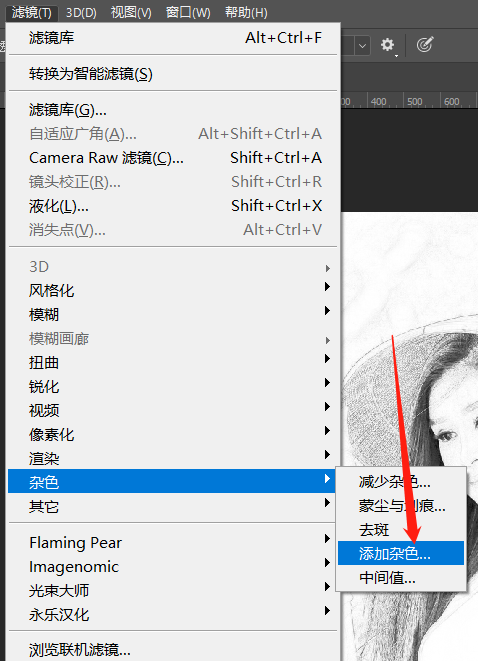
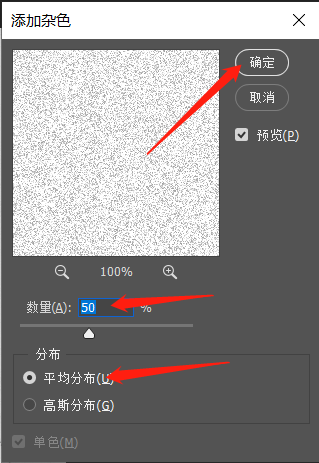
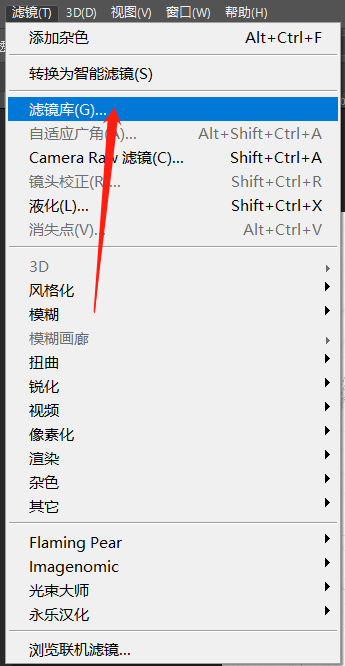
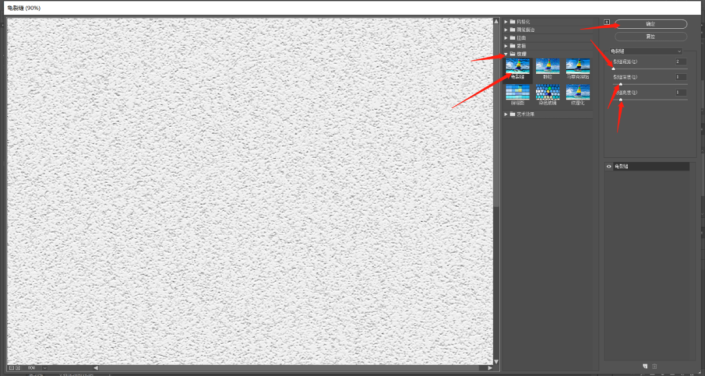
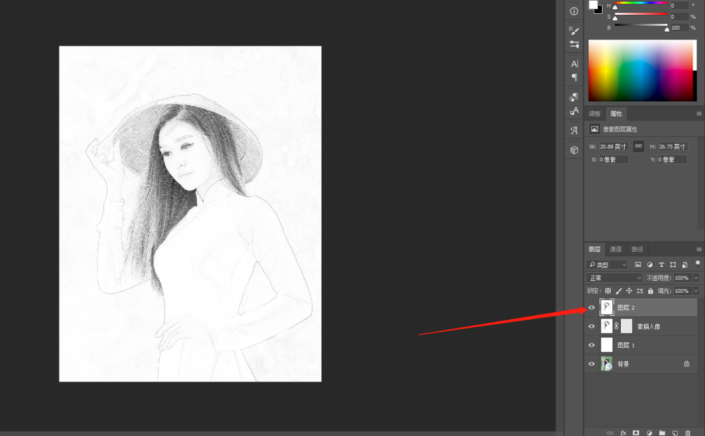
步骤5:这一步素描图片放在速写本里。将速写本拉进图像编辑区,然后按Ctrl+T用自由变换功能调节盖印图层和速写本图层位置和相对大小,然后将盖印图层的图层样式改为正片叠底。按图层面板下方的相机图标添加蒙版,然后用硬度为0的画笔将盖印图层上多余的地方涂抹掉。效果就出来了。
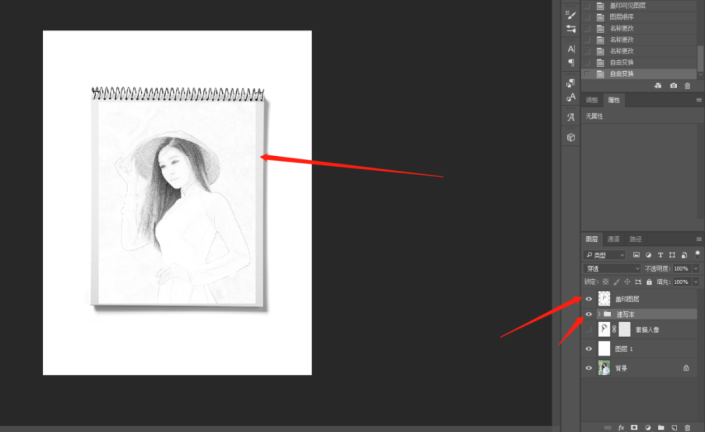
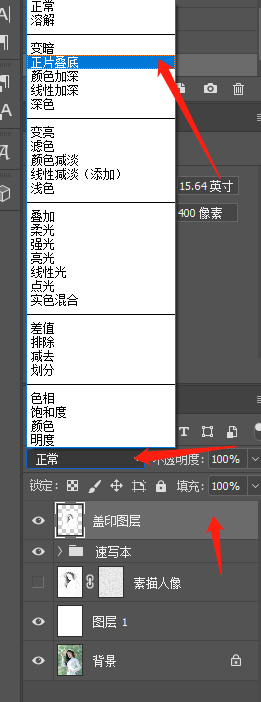
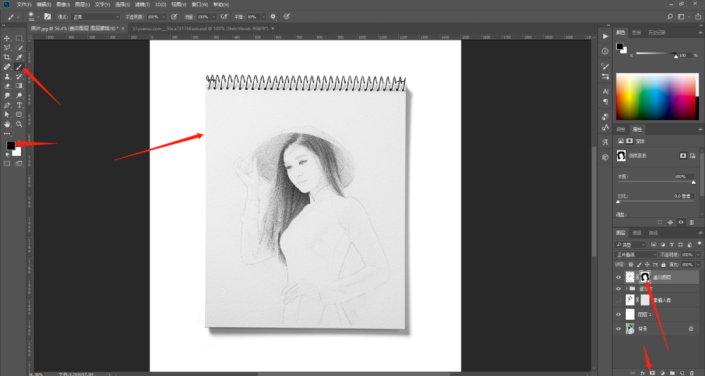
完成:
