ps中想要设计一张名片,该怎么设计呢?下面我们就来ps中设计名片的教程。

1、打开ps软件,新建一个800*800像素的白色画布,【命名为:PS名片设计】方便保存之后查找,点击【确定】按钮。
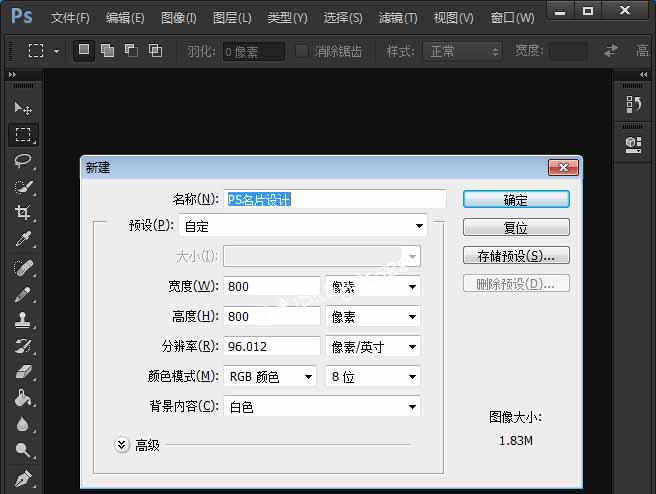
2、在白色的画上,用矩形绘画一个红色的长方形,再复制出其中一个,分别为作为名片的正面与反面。
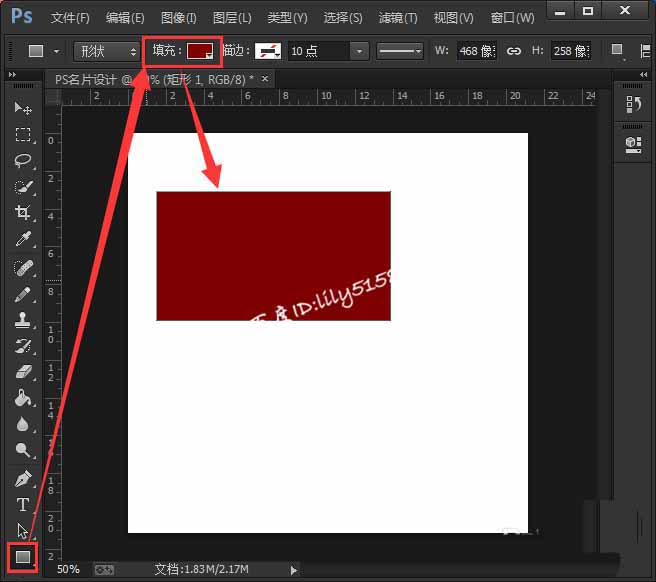

3、打开蝴蝶结的图片,利用扣图工具将金色的蝴蝶结扣出来。
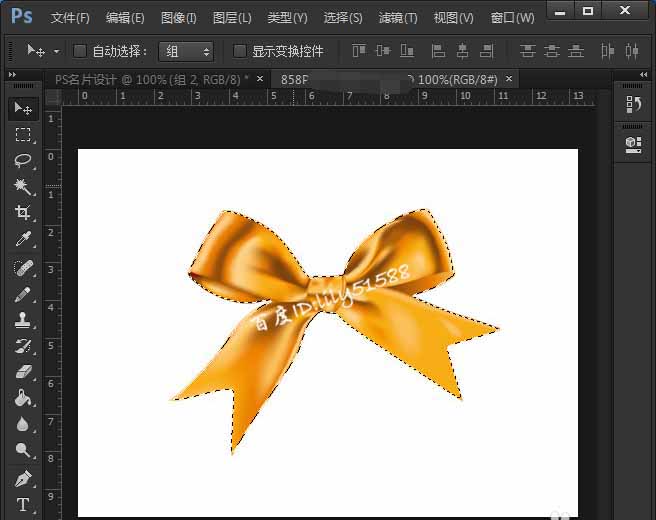
4、将扣图好的金色的蝴蝶结移动到名片的画布上,一会再调整蝴蝶结摆放的位置。
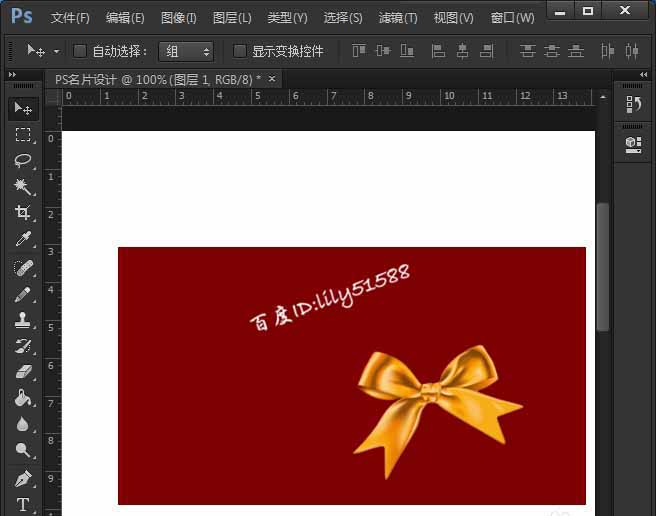
5、再次利用矩形绘画橙色的一个长方形,通过变形工具调整好显示的角度,如图所示;
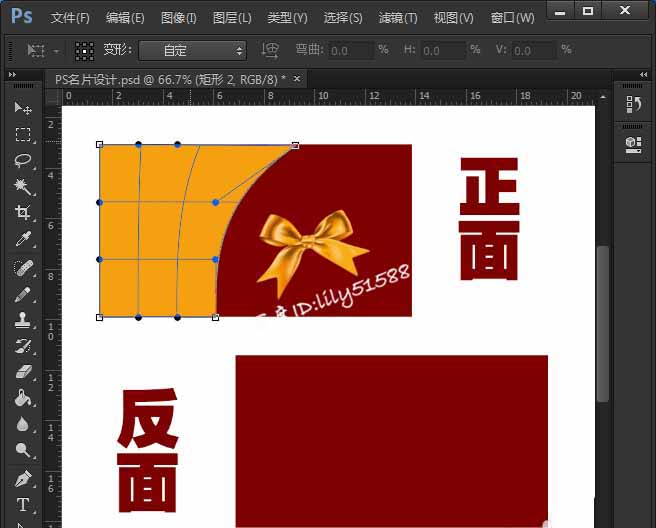
6、把绘画好的橙色形状给它增加一个图层渐变效果。
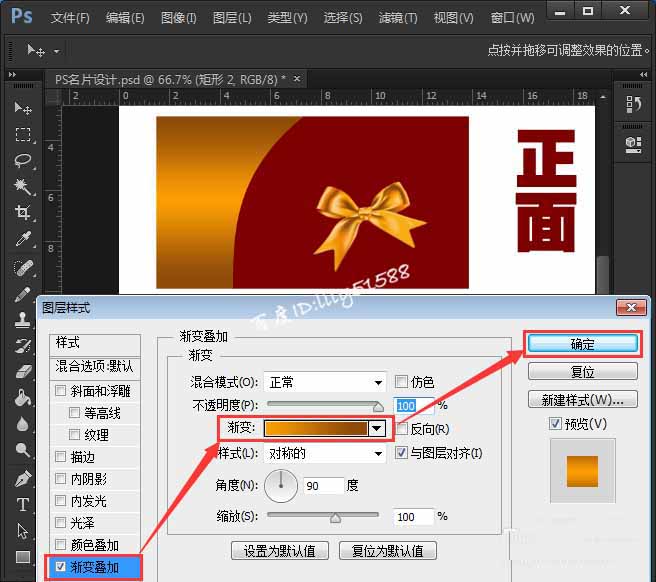
7、再复出一个并且添加描边效果,向左移出来一点,变得有层次感。
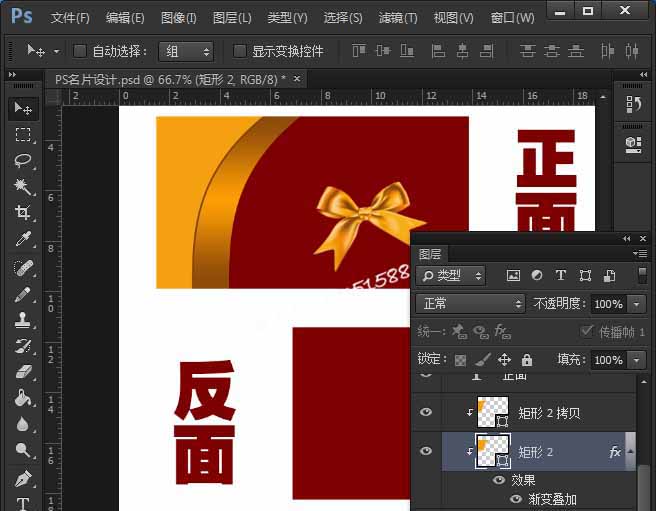
8、现在把金色的蝴蝶结移动到合适的位置摆放即可。
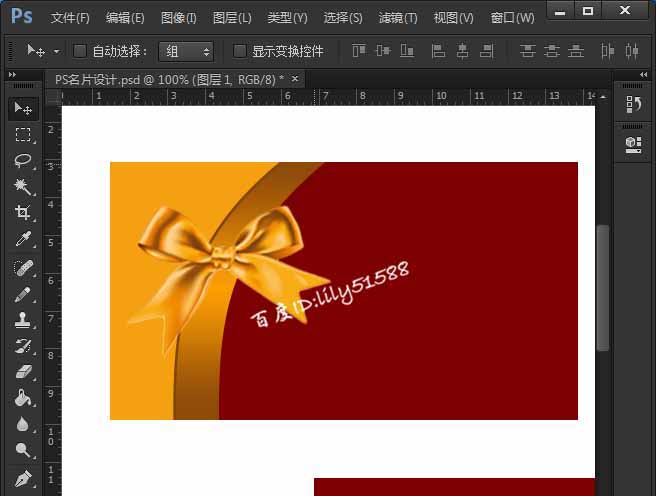
9、正面名片的效果就设计好了,给它输入相应的文字。

10、把正面的设计的素材复制一份出来,移到反面的名片上,把颜色与正面互换一下颜色,同样的给的反面上也打上文字。
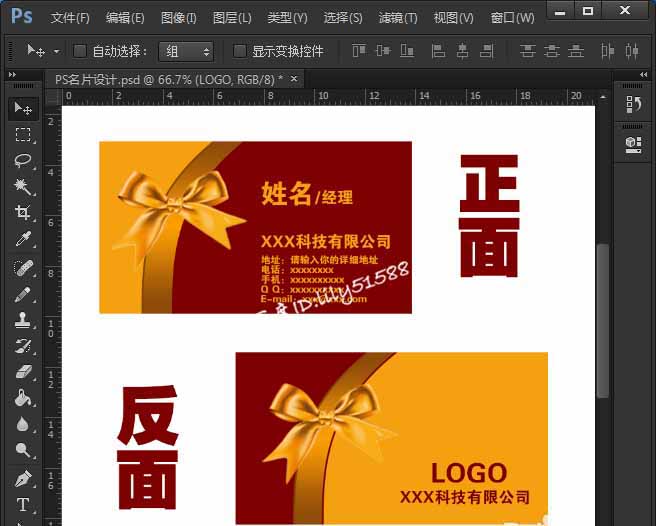
以上就是ps设计一张名片的教程,希望大家喜欢,请继续关注软件云。