过年都会贴春联,想要自己在ps中设计一副春联,该怎么设计呢?下面我们就就来看看详细的教程。
1、首先在PS里面点击文件新建,我们新建一个宽度为29厘米,长度为17厘米的白色文件。
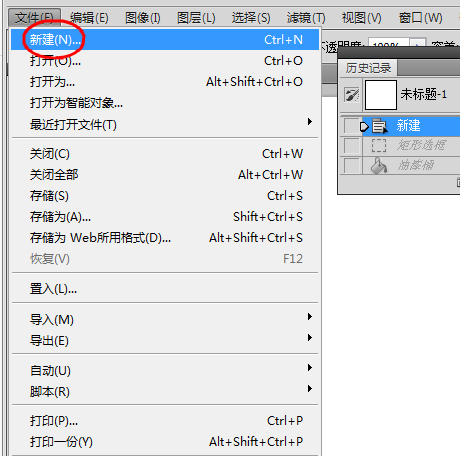
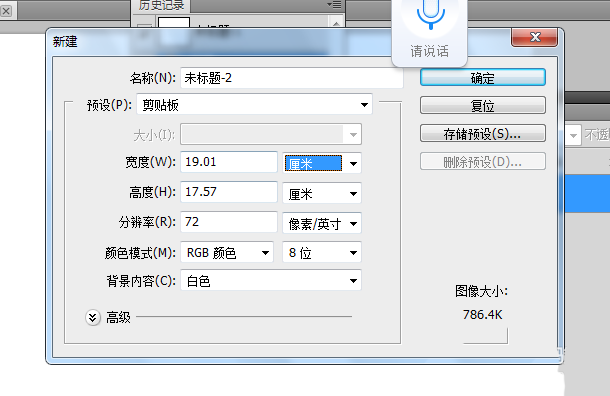
2、然后点击左边菜单的选框工具,在白色文件上选出一个长方形,也就是对联的大小。
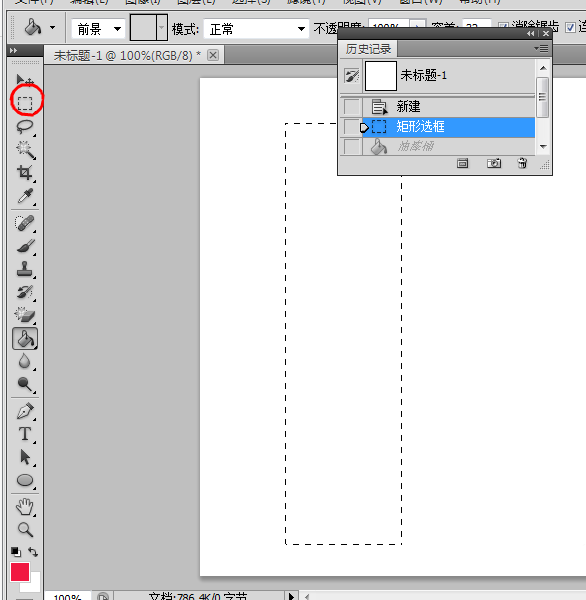
3、然后点击油漆桶工具,选择正红色,把油漆桶放在选框内,点击鼠标,选框内就变成红色。
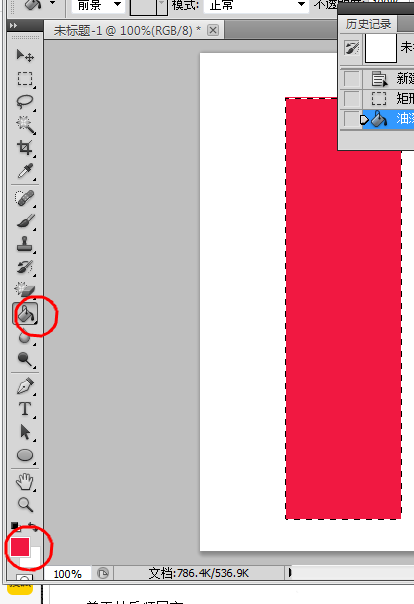
4、左手按住CTRL加alt键,右手用鼠标点击红色对联,拖至右边,就复制了一个与刚才一模一样的对联红纸。
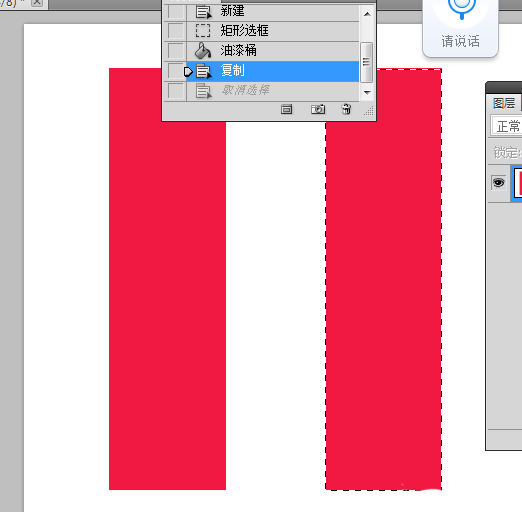
5、这时候右边的红色对联外框还有蚂蚁线,我们点击上面菜单的选择----取消选择,蚂蚁线就消失了。
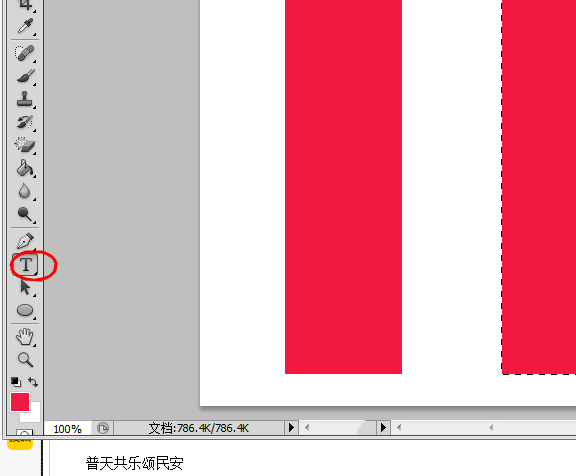
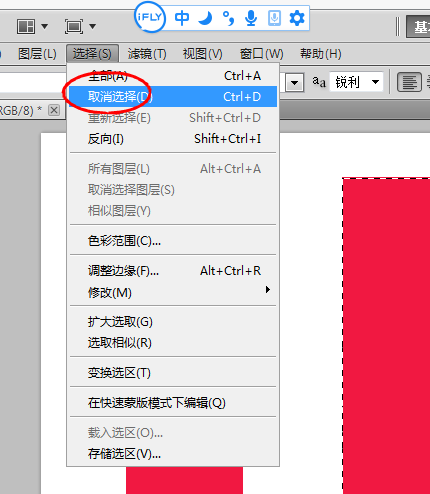
6、点击左边菜单的文字工具,选择字号大小和字体,以及文字排列的方向,对联上打出上联和下联。
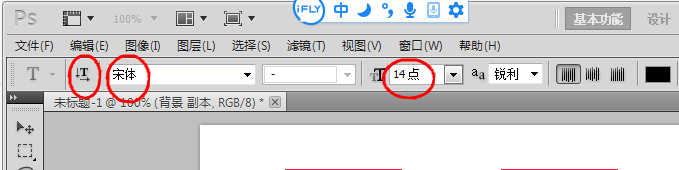
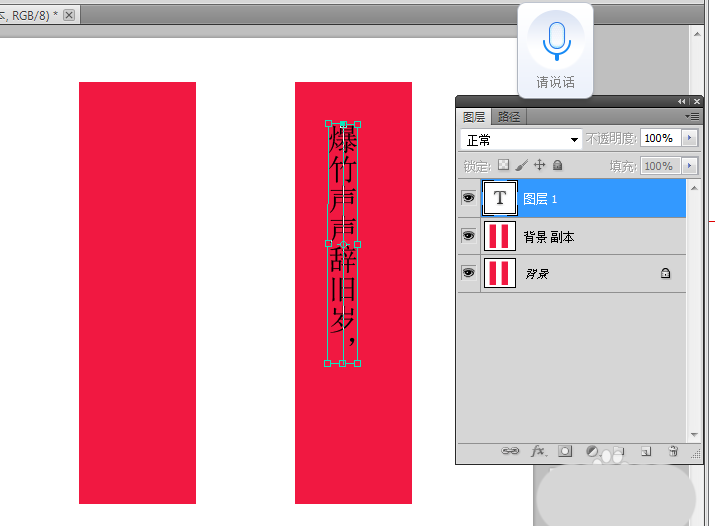
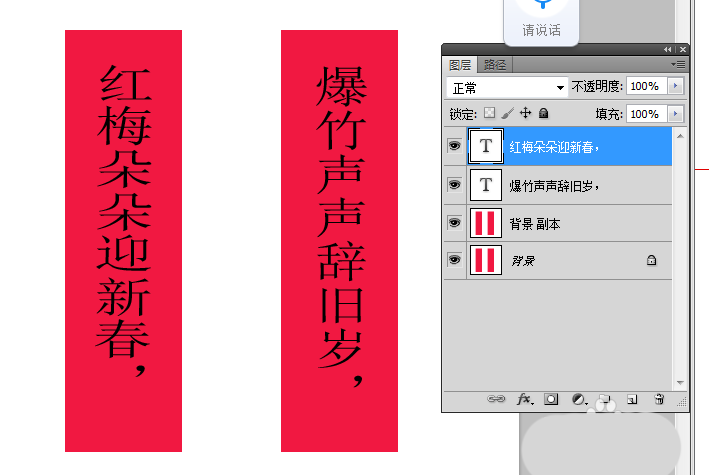
7、点击菜单----图层----------向下合并图层,这样一副对联就制作好了,文件储存就可以储存在电脑里,可以拷贝出来到打印商店去把它打印出来。
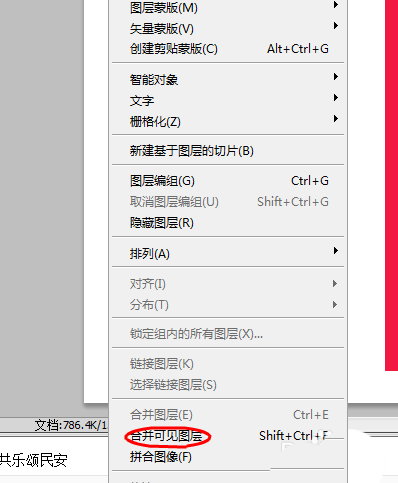
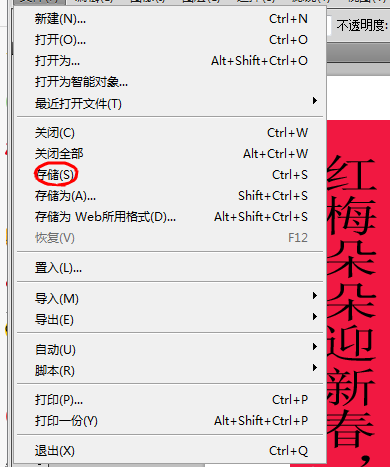
以上就是ps制作春联的教程,希望大家喜欢,请继续关注软件云。