布纹花边的文字如何制作,效果如下图,一起来看看吧

1、背景素材,用一张素材花纹,稍微处理一下

2、然后将该花纹在编辑-定义图案保存为图案,尽量将画布大小和以后新建文档的画布大小形同
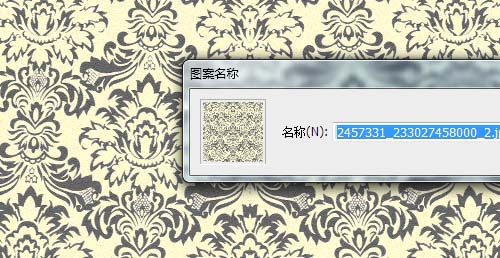
3、新建文档,用渐变工具,拉出渐变效果,颜色设置成自己喜欢的
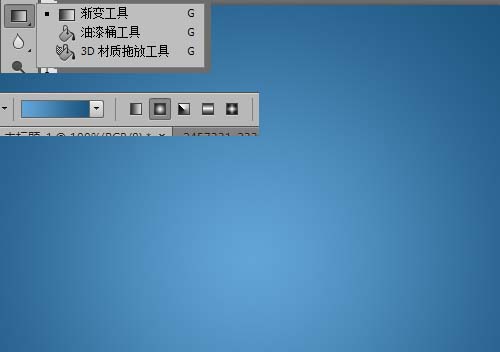
4、打开该图层的图层样式,图案叠加,将刚才保存的图案添加进去,注意不透明度
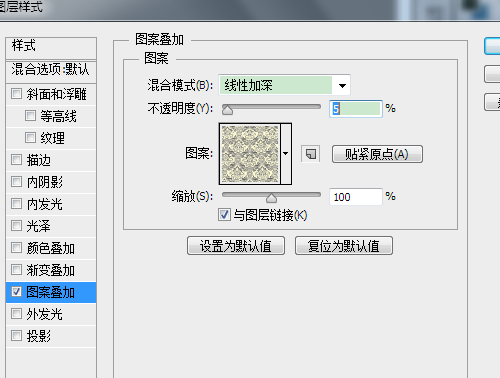
5、设置效果
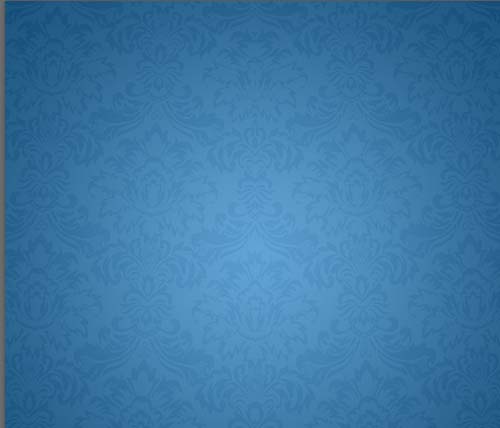
6、添加文字,颜色与背景颜色相近

7、右击文字图层,选择“创建工作路径”
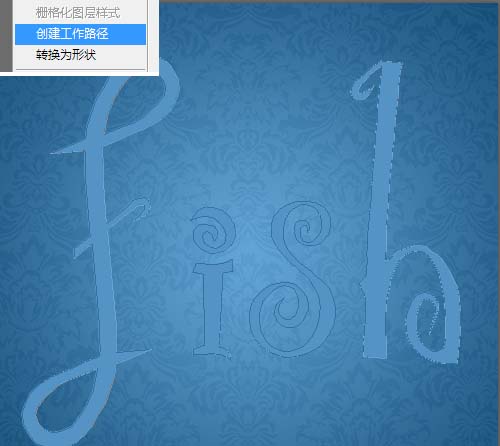
8、设置好画笔的大小,选择圆形花纹,合适的间距
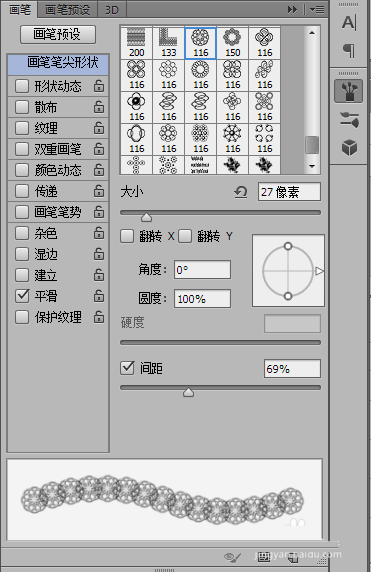
9、新建图层,然后在路径上右击,选择描边路径
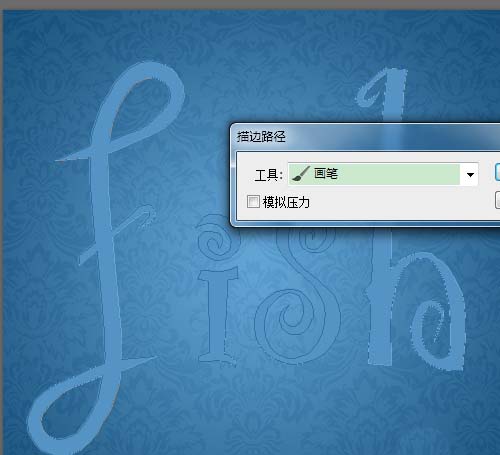
10、初步效果

11、在花边图层上设置图层样式,颜色数值,自由掌握
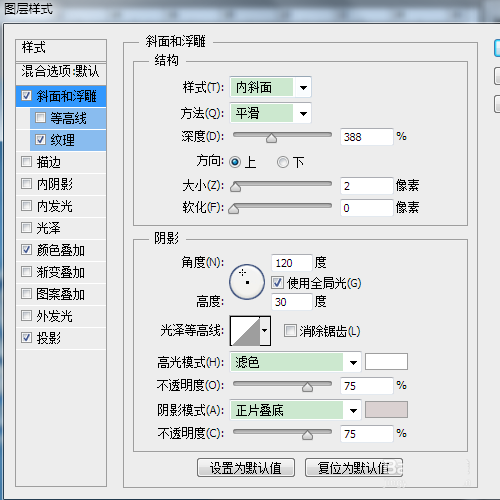
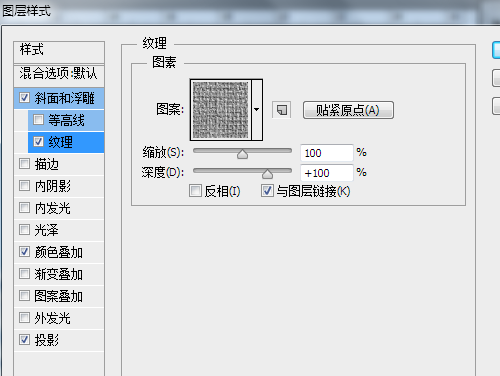
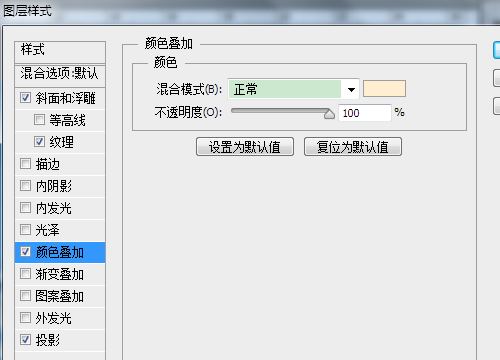
12、效果
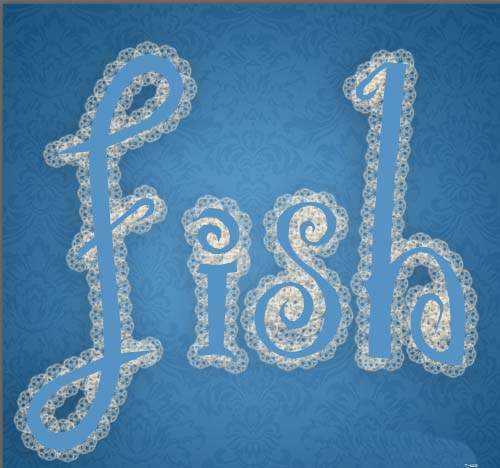
13、设置文字图层的图层样式
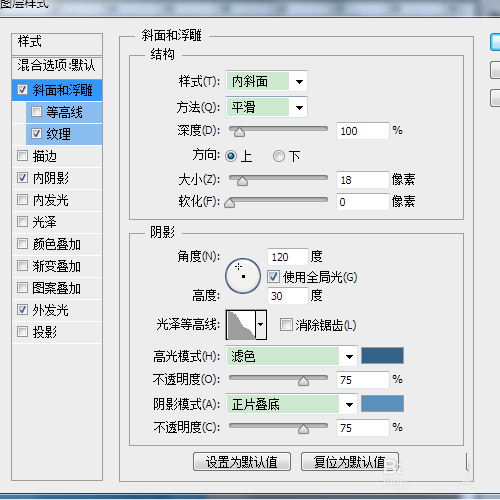
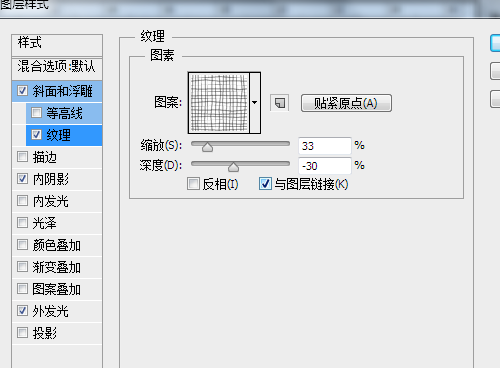
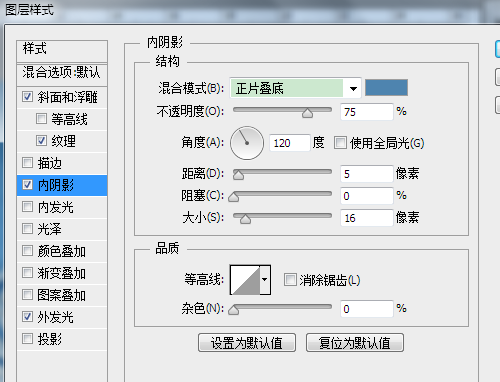
14、最终效果
