Photoshop设计制作漂亮的水彩艺术文字,水彩个性字体设计。本教程的学习重点是掌握剪贴蒙版的使用。
效果图:

素材图:
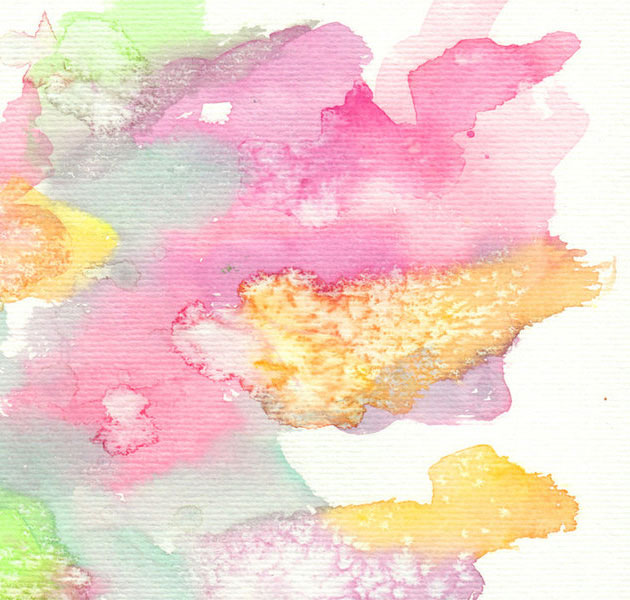
新建画布,使用文字工具输入所需的文字“PSAHZ"填充黑色

栅格化文字,执行滤镜-扭曲-水波,数量20,起伏6,水池波纹
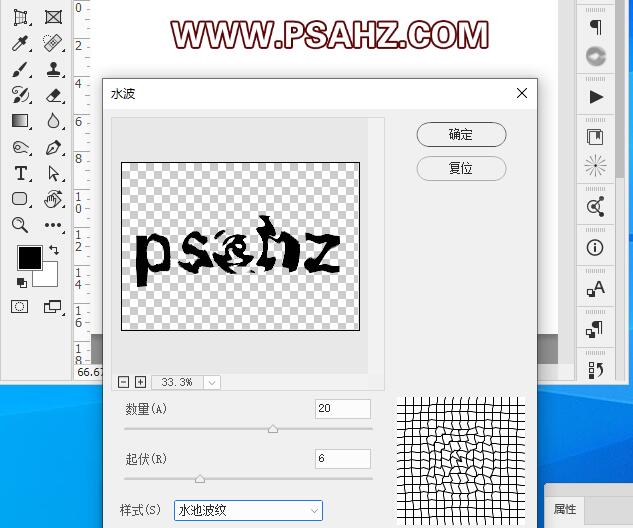
将素材置于文字图层之上,右键单击选择创建剪贴蒙版

给文字图层添加图层样式内发光,颜色#db819b,参数如图:
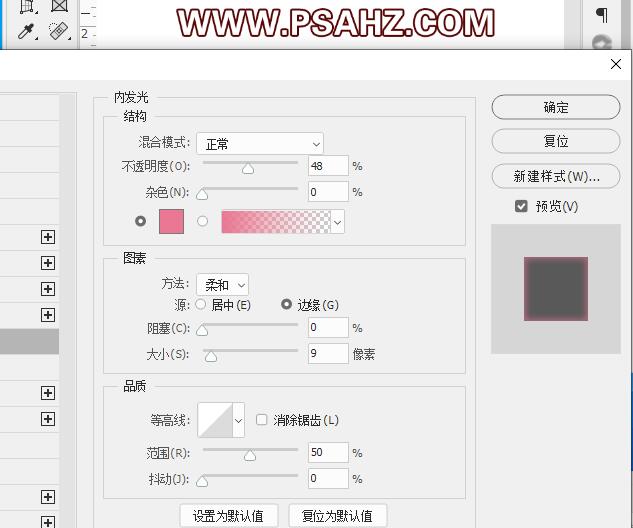
添加描边,1像素,颜色#db819b
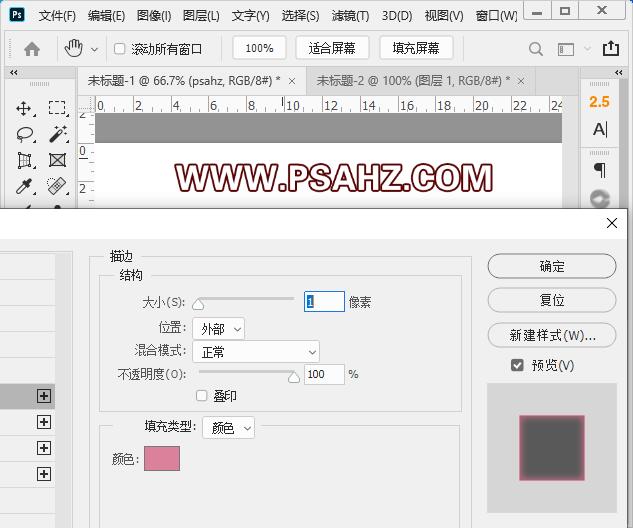
将纹理与文本CTRL+G打组,CTRL+J复制一个置于底层,并向左上移动一些距离,将组的不透明度改为50%

选择形状工具,在自定义形状里选择墨渍相关的形状添加装饰并放到一个组里,也可以在画笔里选择,然后给组做同样的纹理剪贴蒙版

在背景图层上方新建图层,选择画笔工具,选择纹理表面水彩笔在画布四周选择自己喜欢的颜色画一些效果

执行滤镜-滤镜库-画笔描边-喷溅,参数如图:
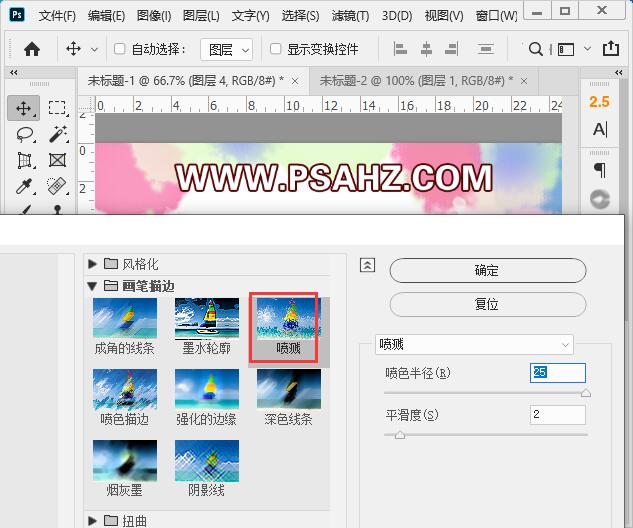
执行滤镜-滤镜库-艺术效果-绘画涂抹-参数如图:
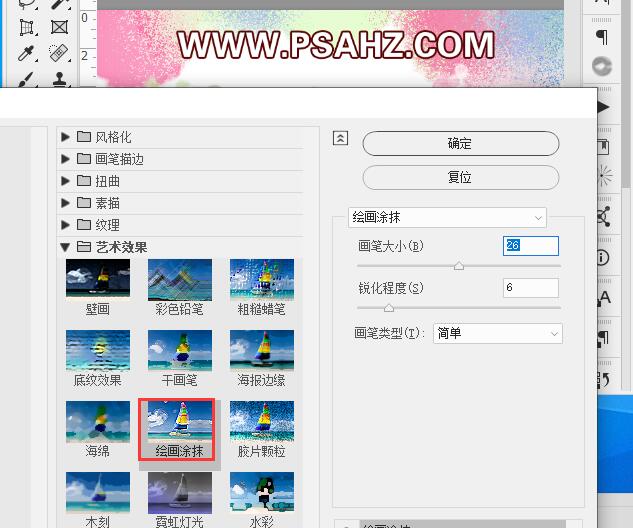
最后完成效果如图:
