Web技术实现移动监测的介绍
由上述引用语句可得出“移动监测”需要以下要素:
一个拥有摄像头的计算机用于判断移动的算法移动后的处理
注:本文涉及的所有案例均基于 PC/Mac 较新版本的 Chrome / Firefox 浏览器,部分案例需配合摄像头完成,所有截图均保存在本地。
对方不想和你说话,并向你扔来一个链接:
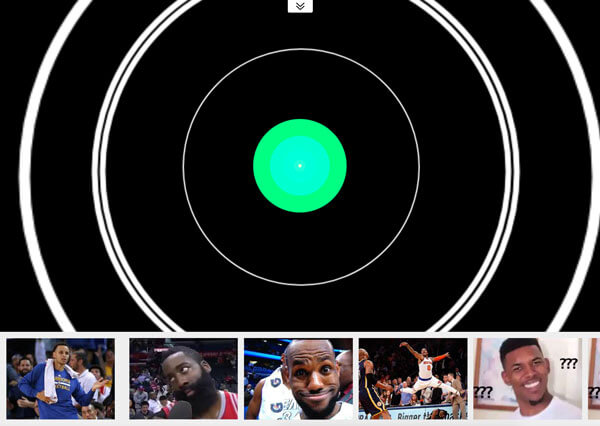
综合案例
该案例有以下两个功能:
拍好 POST 后的 1 秒会进行拍照静止 1 秒后音乐会停止,产生移动会恢复播放状态
上述案例也许并不能直接体现出『移动监测』的实际效果和原理,下面再看看这个案例。

像素差异
案例的左侧是视频源,而右侧则是移动后的像素处理(像素化、判断移动和只保留绿色等)。
因为是基于 Web 技术,所以视频源采用 WebRTC,像素处理则采用 Canvas。
视频源
不依赖 Flash 或 Silverlight,我们使用 WebRTC (Web Real-Time Communications) 中的 navigator.getUserMedia() API,该 API 允许 Web 应用获取用户的摄像头与麦克风流(stream)。
示例代码如下:
<!-- 若不加 autoplay,则会停留在第一帧 -->
<video id="video" autoplay></video>
// 具体参数含义可看相关文档。
const constraints = {
audio: false,
video: {
width: 640,
height: 480
}
}
navigator.mediaDevices.getUserMedia(constraints)
.then(stream => {
// 将视频源展示在 video 中
video.srcObject = stream
})
.catch(err => {
console.log(err)
})
对于兼容性问题,Safari 11 开始支持 WebRTC 了。具体可查看 caniuse。
像素处理
在得到视频源后,我们就有了判断物体是否移动的素材。当然,这里并没有采用什么高深的识别算法,只是利用连续两帧截图的像素差异来判断物体是否发生移动(严格来说,是画面的变化)。
截图
获取视频源截图的示例代码:
const video = document.getElementById('video')
const canvas = document.createElement('canvas')
const ctx = canvas.getContext('2d')
canvas.width = 640
canvas.height = 480
// 获取视频中的一帧
function capture () {
ctx.drawImage(video, 0, 0, canvas.width, canvas.height)
// ...其它操作
}
得出截图间的差异
对于两张图的像素差异,在 凹凸实验室 的 《“等一下,我碰!”——常见的2D碰撞检测》 这篇博文中所提及的“像素检测”碰撞算法是解决办法之一。该算法是通过遍历两个离屏画布(offscreen canvas)同一位置的像素点的透明度是否同时大于 0,来判断碰撞与否。当然,这里要改为『同一位置的像素点是否不同(或差异小于某阈值)』来判断移动与否。
但上述方式稍显麻烦和低效,这里我们采用 ctx.globalCompositeOperation = 'difference' 指定画布新增元素(即第二张截图与第一张截图)的合成方式,得出两张截图的差异部分。
示例代码:
function diffTwoImage () {
// 设置新增元素的合成方式
ctx.globalCompositeOperation = 'difference'
// 清除画布
ctx.clearRect(0, 0, canvas.width, canvas.height)
// 假设两张图像尺寸相等
ctx.drawImage(firstImg, 0, 0)
ctx.drawImage(secondImg, 0, 0)
}
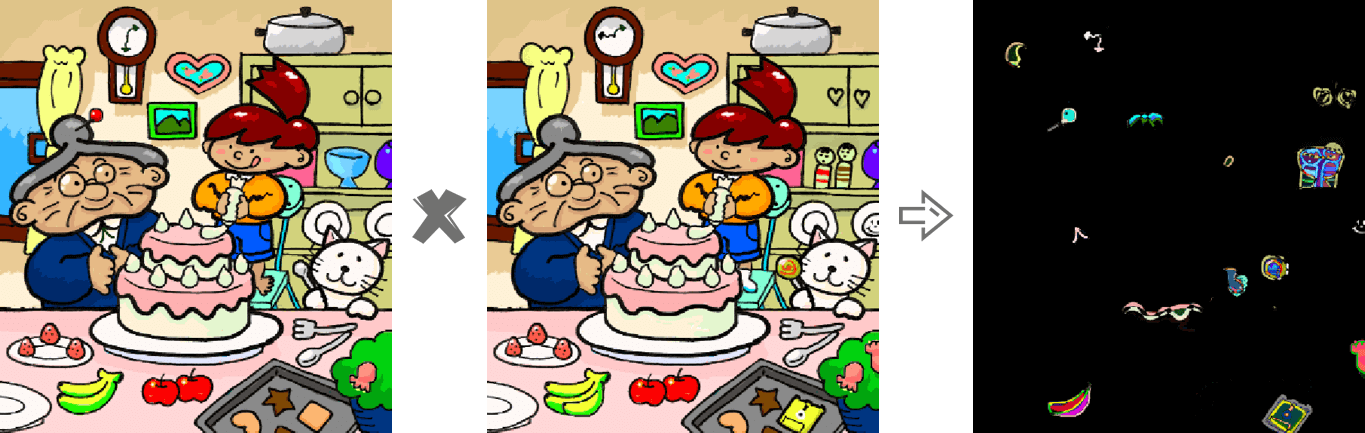
两张图的差异
体验上述案例后,是否有种当年玩“QQ游戏《大家来找茬》”的感觉。另外,这个案例可能还适用于以下两种情况:
由上述“两张图像差异”的案例中可得:黑色代表该位置上的像素未发生改变,而像素越明亮则代表该点的“动作”越大。因此,当连续两帧截图合成后有明亮的像素存在时,即为一个“动作”的产生。但为了让程序不那么“敏感”,我们可以设定一个阈值。当明亮像素的个数大于该阈值时,才认为产生了一个“动作”。当然,我们也可以剔除“不足够明亮”的像素,以尽可能避免外界环境(如灯光等)的影响。
想要获取 Canvas 的像素信息,需要通过 ctx.getImageData(sx, sy, sw, sh),该 API 会返回你所指定画布区域的像素对象。该对象包含 data、width、height。其中 data 是一个含有每个像素点 RGBA 信息的一维数组,如下图所示。
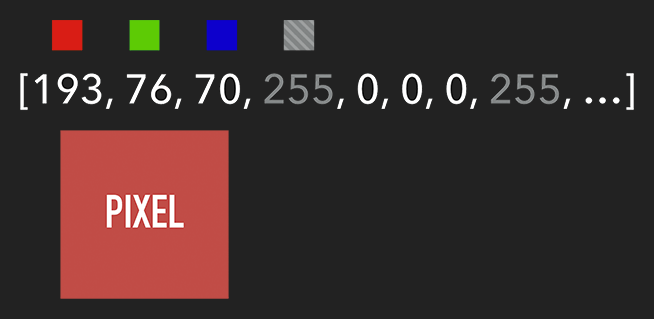
含有 RGBA 信息的一维数组
获取到特定区域的像素后,我们就能对每个像素进行处理(如各种滤镜效果)。处理完后,则可通过 ctx.putImageData() 将其渲染在指定的 Canvas 上。
扩展:由于 Canvas 目前没有提供“历史记录”的功能,如需实现“返回上一步”操作,则可通过 getImageData 保存上一步操作,当需要时则可通过 putImageData 进行复原。
示例代码:
let imageScore = 0
const rgba = imageData.data
for (let i = 0; i < rgba.length; i += 4) {
const r = rgba[i] / 3
const g = rgba[i + 1] / 3
const b = rgba[i + 2] / 3
const pixelScore = r + g + b
// 如果该像素足够明亮
if (pixelScore >= PIXEL_SCORE_THRESHOLD) {
imageScore++
}
}
// 如果明亮的像素数量满足一定条件
if (imageScore >= IMAGE_SCORE_THRESHOLD) {
// 产生了移动
}
在上述案例中,你也许会注意到画面是『绿色』的。其实,我们只需将每个像素的红和蓝设置为 0,即将 RGBA 的 r = 0; b = 0 即可。这样就会像电影的某些镜头一样,增加了科技感和神秘感。
const rgba = imageData.data
for (let i = 0; i < rgba.length; i += 4) {
rgba[i] = 0 // red
rgba[i + 2] = 0 // blue
}
ctx.putImageData(imageData, 0, 0)
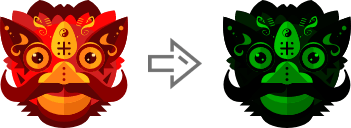
将 RGBA 中的 R 和 B 置为 0
跟踪“移动物体”
有了明亮的像素后,我们就要找出其 x 坐标的最小值与 y 坐标的最小值,以表示跟踪矩形的左上角。同理,x 坐标的最大值与 y 坐标的最大值则表示跟踪矩形的右下角。至此,我们就能绘制出一个能包围所有明亮像素的矩形,从而实现跟踪移动物体的效果。
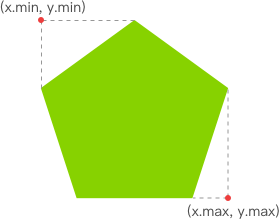
找出跟踪矩形的左上角和右下角
示例代码:
function processDiff (imageData) {
const rgba = imageData.data
let score = 0
let pixelScore = 0
let motionBox = 0
// 遍历整个 canvas 的像素,以找出明亮的点
for (let i = 0; i < rgba.length; i += 4) {
pixelScore = (rgba[i] + rgba[i+1] + rgba[i+2]) / 3
// 若该像素足够明亮
if (pixelScore >= 80) {
score++
coord = calcCoord(i)
motionBox = calcMotionBox(montionBox, coord.x, coord.y)
}
}
return {
score,
motionBox
}
}
// 得到左上角和右下角两个坐标值
function calcMotionBox (curMotionBox, x, y) {
const motionBox = curMotionBox || {
x: { min: coord.x, max: x },
y: { min: coord.y, max: y }
}
motionBox.x.min = Math.min(motionBox.x.min, x)
motionBox.x.max = Math.max(motionBox.x.max, x)
motionBox.y.min = Math.min(motionBox.y.min, y)
motionBox.y.max = Math.max(motionBox.y.max, y)
return motionBox
}
// imageData.data 是一个含有每个像素点 rgba 信息的一维数组。
// 该函数是将上述一维数组的任意下标转为 (x,y) 二维坐标。
function calcCoord(i) {
return {
x: (i / 4) % diffWidth,
y: Math.floor((i / 4) / diffWidth)
}
}
在得到跟踪矩形的左上角和右下角的坐标值后,通过 ctx.strokeRect(x, y, width, height) API 绘制出矩形即可。
ctx.lineWidth = 6 ctx.strokeRect( diff.motionBox.x.min + 0.5, diff.motionBox.y.min + 0.5, diff.motionBox.x.max - diff.motionBox.x.min, diff.motionBox.y.max - diff.motionBox.y.min )

这是理想效果,实际效果请打开 体验链接
扩展:为什么上述绘制矩形的代码中的
x、y要加0.5呢?一图胜千言:
性能缩小尺寸
在上一个章节提到,我们需要通过对 Canvas 每个像素进行处理,假设 Canvas 的宽为 640,高为 480,那么就需要遍历 640 * 480 = 307200 个像素。而在监测效果可接受的前提下,我们可以将需要进行像素处理的 Canvas 缩小尺寸,如缩小 10 倍。这样需要遍历的像素数量就降低 100 倍,从而提升性能。
示例代码:
const motionCanvas // 展示给用户看 const backgroundCanvas // offscreen canvas 背后处理数据 motionCanvas.width = 640 motionCanvas.height = 480 backgroundCanvas.width = 64 backgroundCanvas.height = 48
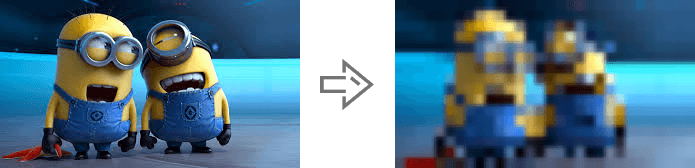
尺寸缩小 10 倍
定时器
我们都知道,当游戏以『每秒60帧』运行时才能保证一定的体验。但对于我们目前的案例来说,帧率并不是我们追求的第一位。因此,每 100 毫秒(具体数值取决于实际情况)取当前帧与前一帧进行比较即可。
另外,因为我们的动作一般具有连贯性,所以可取该连贯动作中幅度最大的(即“分数”最高)或最后一帧动作进行处理即可(如存储到本地或分享到朋友圈)。
延伸
至此,用 Web 技术实现简易的“移动监测”效果已基本讲述完毕。由于算法、设备等因素的限制,该效果只能以 2D 画面为基础来判断物体是否发生“移动”。而微软的 Xbox、索尼的 PS、任天堂的 Wii 等游戏设备上的体感游戏则依赖于硬件。以微软的 Kinect 为例,它为开发者提供了可跟踪最多六个完整骨骼和每人 25 个关节等强大功能。利用这些详细的人体参数,我们就能实现各种隔空的『手势操作』,如画圈圈诅咒某人。
下面几个是通过 Web 使用 Kinect 的库:
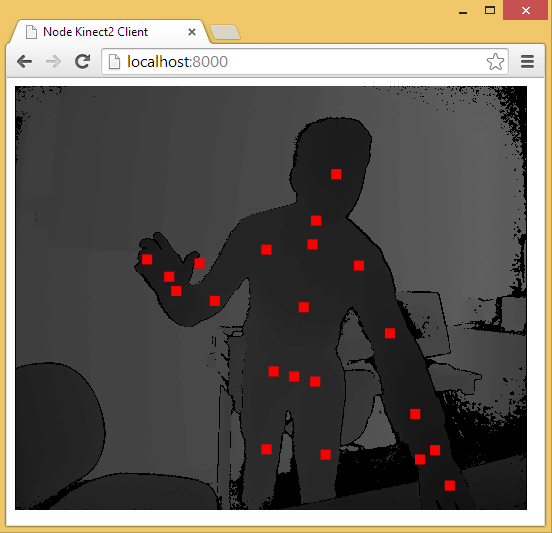
通过 Node-Kinect2 获取骨骼数据
文章至此就真的要结束了,如果你想知道更多玩法,请关注 凹凸实验室。同时,也希望大家发掘更多玩法。
参考资料
MOTION DETECTION WITH JAVASCRIPT