Vue-cli3.X创建项目
1.环境要求
安装Vue-cli3.x的前置条件:Node.js
以Windows为例安装Node.js,百度 “Node.js官网” 或”Node.js中文网”均可 ,如无特殊要求 下载安装 LTS版(长期支持版,该版本已满足Vue CLI官网所需要求版本要求)

一路Next即可,一般无需更改默认安装设置
安装完毕在开始菜单内即可找到一个名为 Node.js 的文件夹如下图
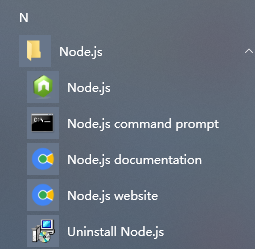
注:Node.js内可直接运行js基础代码(非DOM等相关代码)**
而我们需要使用的是 Node.js command prompt
2.Vue-CLI安装:
官方命令 npm install -g @vue/cli
注:@不能少,少了@安装的不是3.x版本而是1.x、2.x版本,若已经安装了旧版本则需卸载旧版本然后再安装新版本
旧版本卸载命令 npm uninstall vue-cli -g
补充:vue-cli 3.x 卸载命令 npm uninstall @vue/cli -g (如果需要可使用)

国内下载速度比较慢
查看npm当前下载镜像,命令为:npm get registry
结果> https://registry.npmjs.org/
如果嫌弃下载慢可以切换为淘宝镜像或者直接安装cnpm并更换淘宝镜像,命令如下:
npm config set registry http://registry.npm.taobao.org/ npm install -g cnpm --registry=https://registry.npm.taobao.org
等待安装完毕
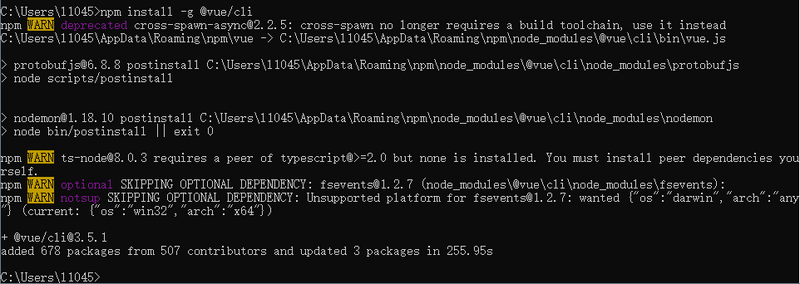
2.1使用脚手架创建项目
建议先考虑项目文件夹储存的位置并进入相关位置,以桌面为例
cd desktop
如果无需更改位置,请跳过;如果需返回上级目录 cd.. 即可,其他cmd命令可自行百度
创建项目的两种方式:
一、直接命令行创建
创建项目命令: vue create 项目名 自己起个名字即可,但请注意不能有大写字母,否则报错:Warning: name can no longer contain capital letters
vue create learn √
接下来会问你选择那种配置(会显示所有保存过的配置,首次使用只会显示 default(babel,eslint) 以及 Manually select features)
可选自己之前创建过的或选择官方默认配置或者手动选择)

选择Manually select features 将出现以下内容
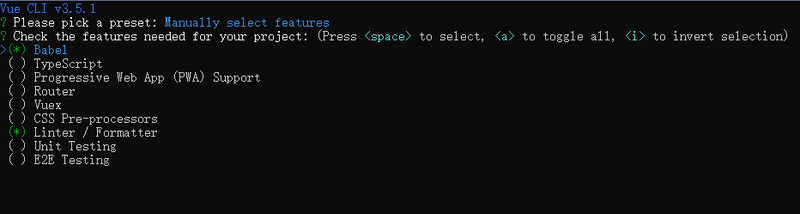
方向键 控制上下 空格选择 A 全选 I反转选择
选择好大体的功能/插件之后 回车 接着会让你选择细分的特性
比如 Linter/Formatter 下:
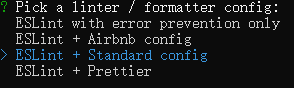
在保存时进行代码检测

Babel、PostCSS、ESLint等配置文件存放位置,选择单独保存在各自的配置文件中

Pick a CSS pre-processor(css预处理语言)下 有SCSS/SASS、LASS、Stylus
还有TS、PWA、Roter(vue 路由管理;SPA必带)、Vuex(vue状态管理)、测试(Unit Testing、E2E Testing)等等,均可按需选择
最后会询问你 是否保存为未来项目的预设配置 如果保存需要输入名称

等待项目创建...
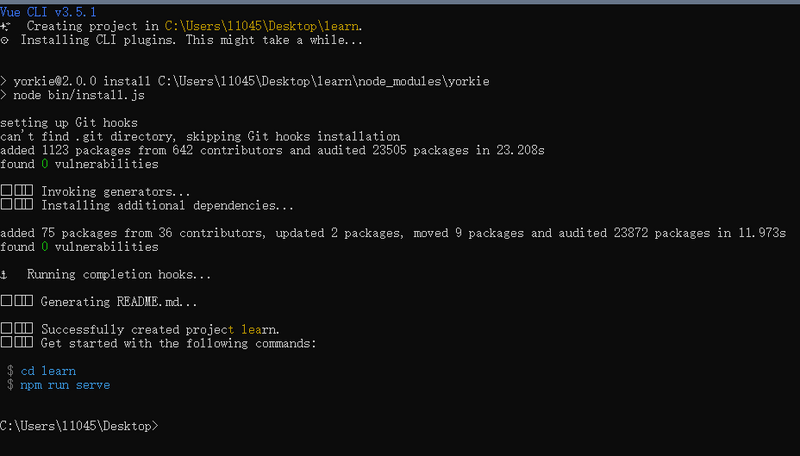
项目创建好后按提示进入项目,并启动项目
cd learn 进入后 npm run serve
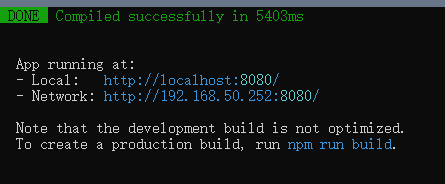
这两个地址均可访问,第二个地址也并不能对外访问,应该是没做好端口映射,那这个地址用来干嘛的?
二、通过GUI创建
在下载好vue-cli3.x后,进入项目存储位置后 输入 vue ui,会在浏览器内打开vue项目仪表盘(非初次使用界面)

在使用过GUI创建过项目后,再次打开就会直接进入旧项目管理界面,如上
如果需要再新建一个项目,可在 左上角下拉菜单内选择 ”Vue项目管理器“返回首页


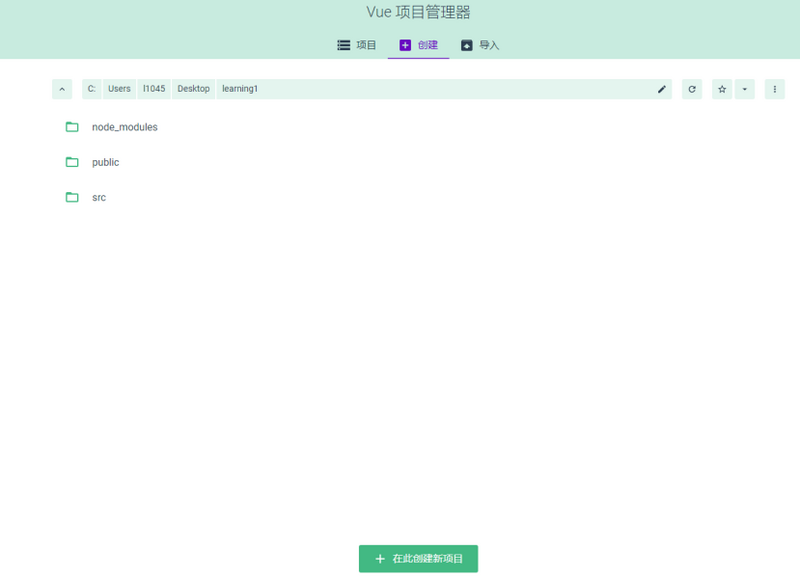
创建——》在此创建新项目——》输入项目文件夹名(没有git建议关闭)——》下一步

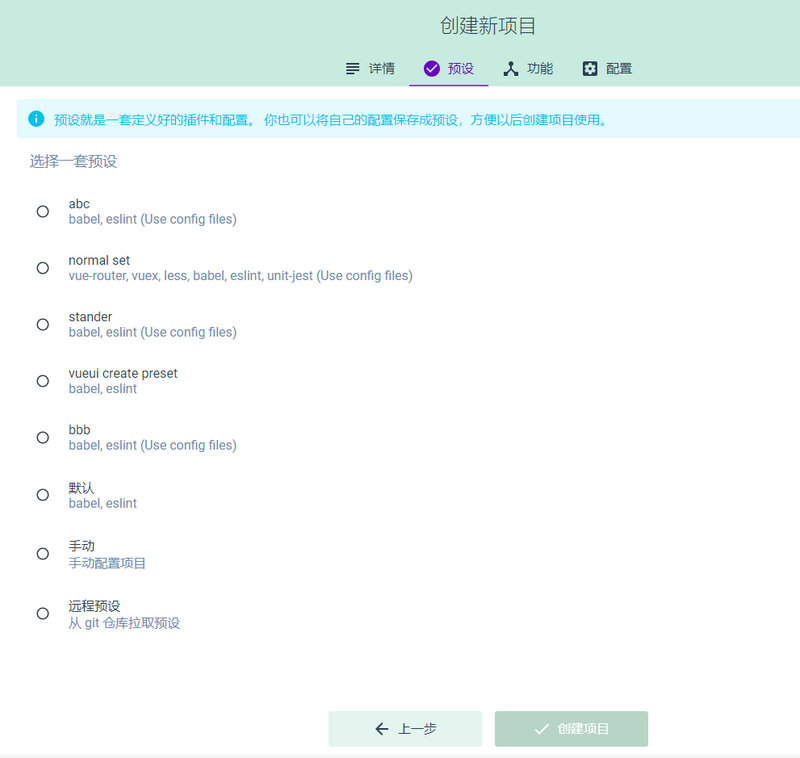
可选自己创建过的配置或者官方配置或者手动配置
手动配置如下图所示, 按需选择,相关介绍之前提到过了

注:有下拉框的得先选择否则不能 下一步
最后点击创建并等待
最终和CMD截图如下

如果想在浏览器内启动的话 左侧菜单栏——》任务——》任务面板——》serve——》运行——》右侧 启动app (从左往右点击红色即可)
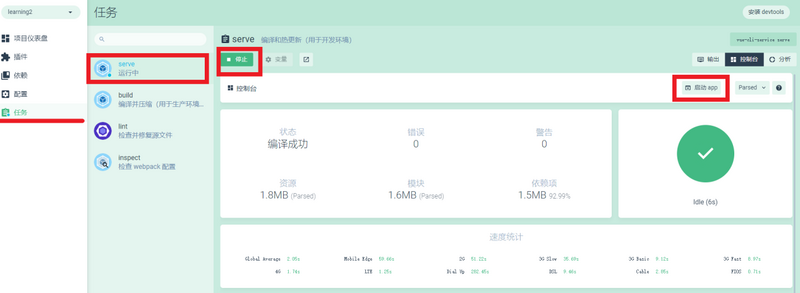
也可命令行启动,命令与之前所述相同
至此结束,以上就是本文的全部内容,希望对大家的学习有所帮助,也希望大家多多支持。