有的人喜欢用FTP Server来建设网站,用它来实现文件的双向传输,也有的人喜欢用它来文件资料的共享。可是,在使用它之前,很多新用户都不了解FTP Server怎么设置,所以,下面来给大家分享FTP Server的设置方法。
1、首先,在设置FTP Server之前,用户需要成功安装FTP Server,从开始菜单中点击“管理工具”中的“服务器管理器”。
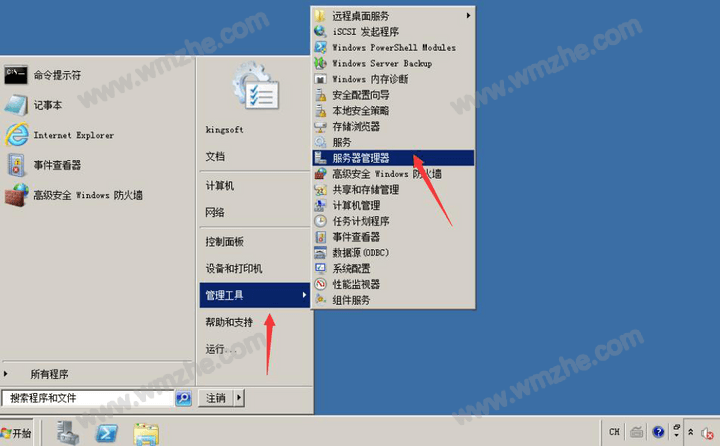
2、右键单击服务器管理器,并在右键菜单中点击“添加角色”。
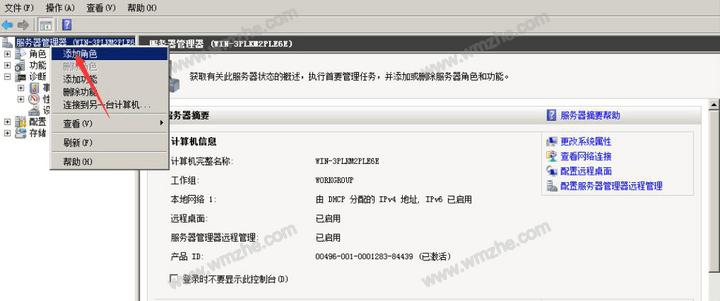
3、在“添加角色向导”的页面中,勾选“Web服务器(IIS)”,点击“下一步”的按钮。
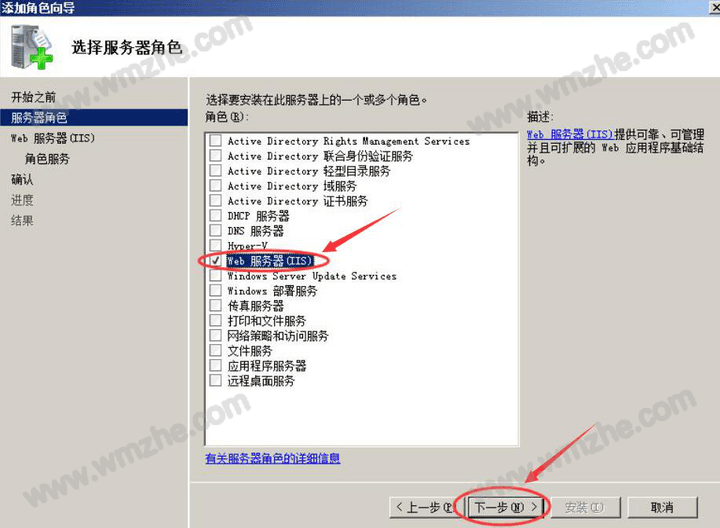
4、然后,勾选“FTP服务器”和它的二级菜单,并点击“下一步”的按钮,完成FTP Server的安装。
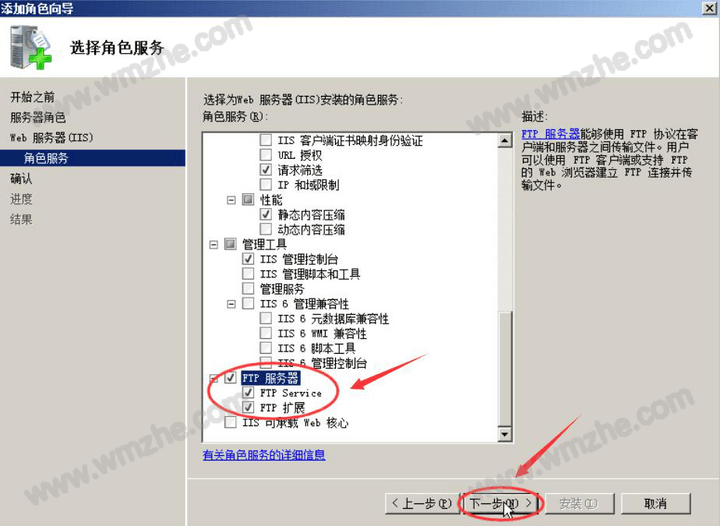
5、接下来,开始进入FTP Server的设置环节。用户打开电脑的开始菜单,点击“管理工具”中的“Internet信息服务(IIS)管理器”。
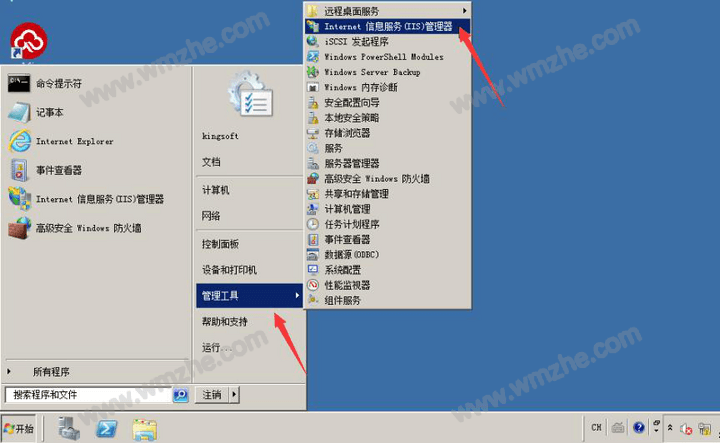
6、在Internet信息服务(IIS)管理器的界面中,右键单击用户名,并在右键菜单中点击“添加FTP站点”。
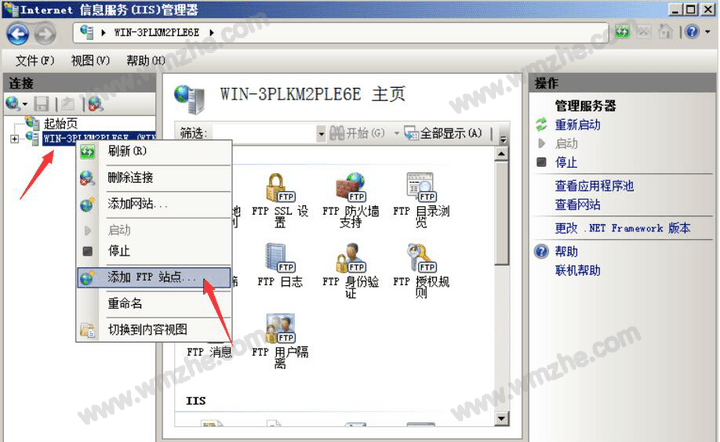
7、此时,会弹出“添加FTP站点”的窗口,用户正确输入FTP Server的站点名称和设置它所要存放的物理路径,再点击“下一步”的按钮,从而完善FTP Server的设置。
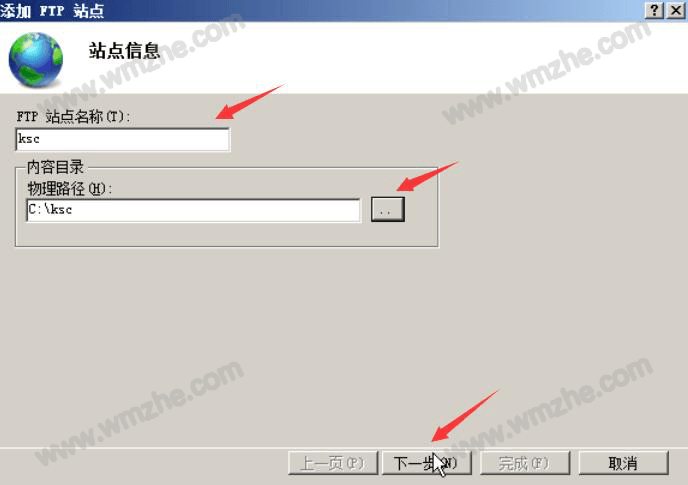
8、设置FTP Server的时候,要正确填写自己电脑配置的服务器IP地址,端口号默认是21,勾选“自动启动FTP站点”;在SSL设置处,勾选“无”,再点击“下一步”的按钮。
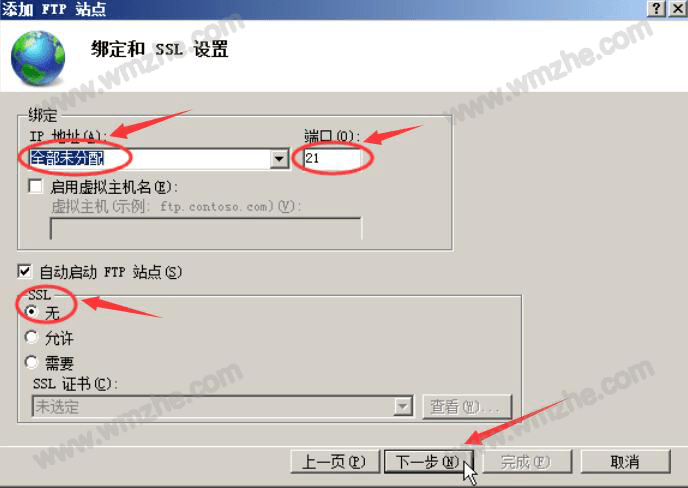
9、来到FTP Server设置的最后环节。在身份验证和授权信息的窗口中,根据自己的需要设置身份验证、授权、权限,可以参考如下图的设置,点击“完成”按钮,即可完成FTP Server的设置。
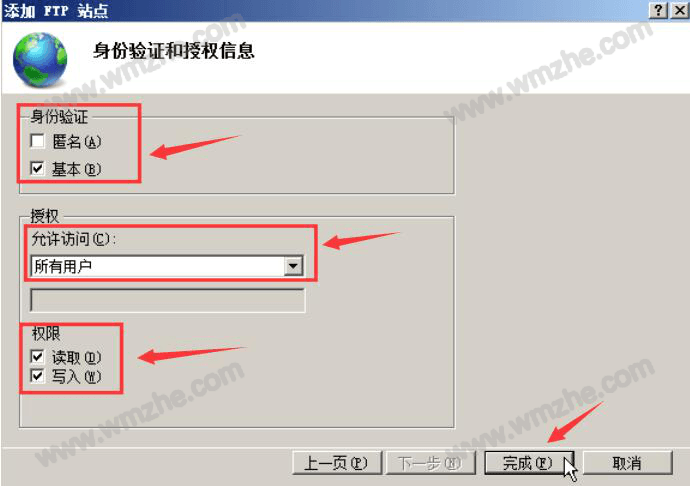
如果用户的电脑没有事先安装FTP Server服务器,那么得先安装,再进行相关设置,设置完成,用户就可以正常使用FTP Server来建设网站、传输文件。