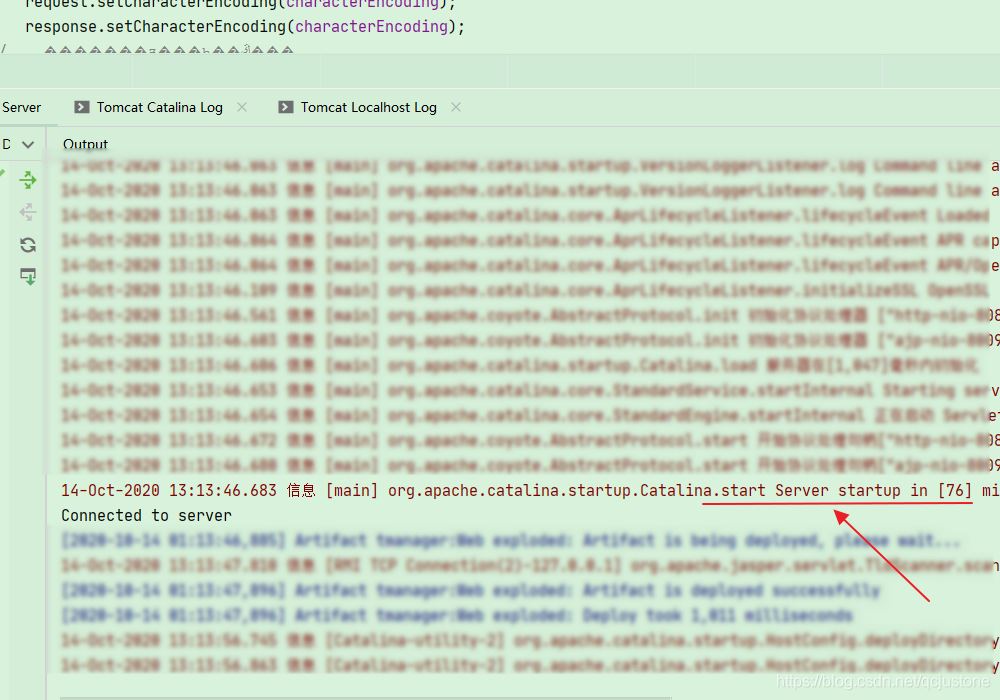导入项目
集成环境:IntelliJ IDEA 2020.1.2
演示系统:DELL Windows 10
Eclipse项目如何导入IDEA并成功运行,从头到尾步骤,保姆式图解如下:
首先准备好一个Eclipse项目,这里以tmanager(web)项目为例,首先打开此项目的压缩包,把该项目的压缩包解压缩到工作空间中。
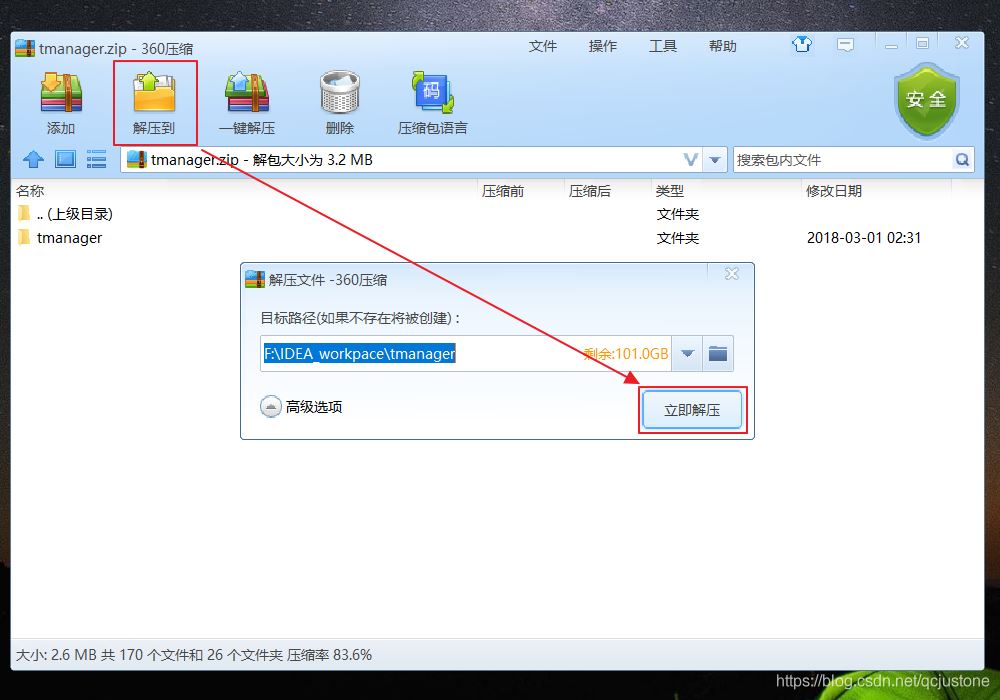
接着打开IDEA。

依次点击左上角的File→New→Project from Existing Sources。
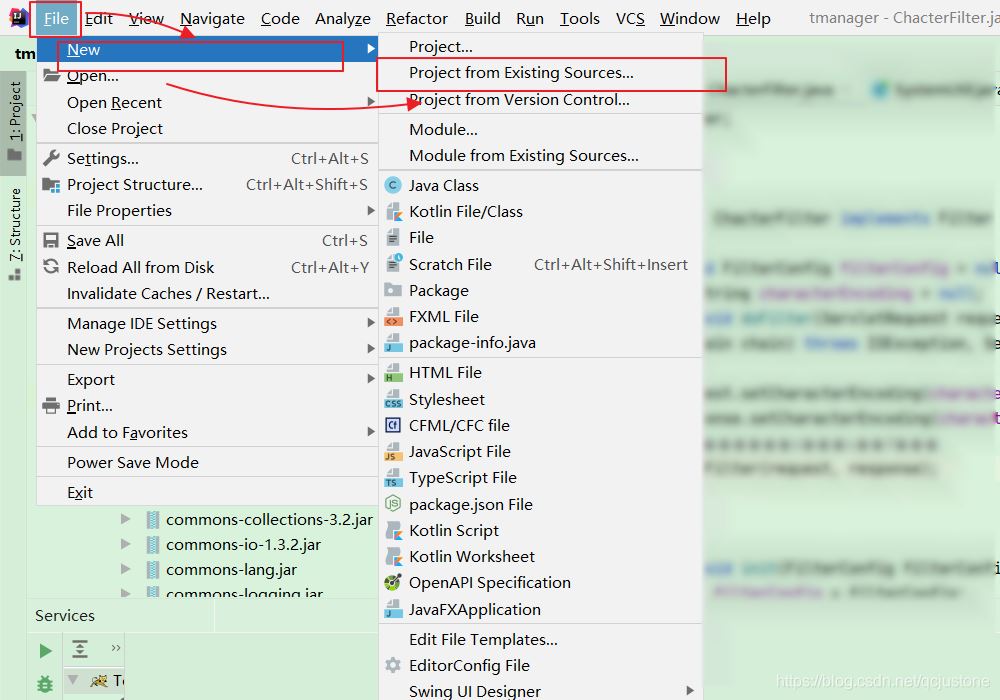
打开之前项目解压后的文件夹路径,并点击“OK”。
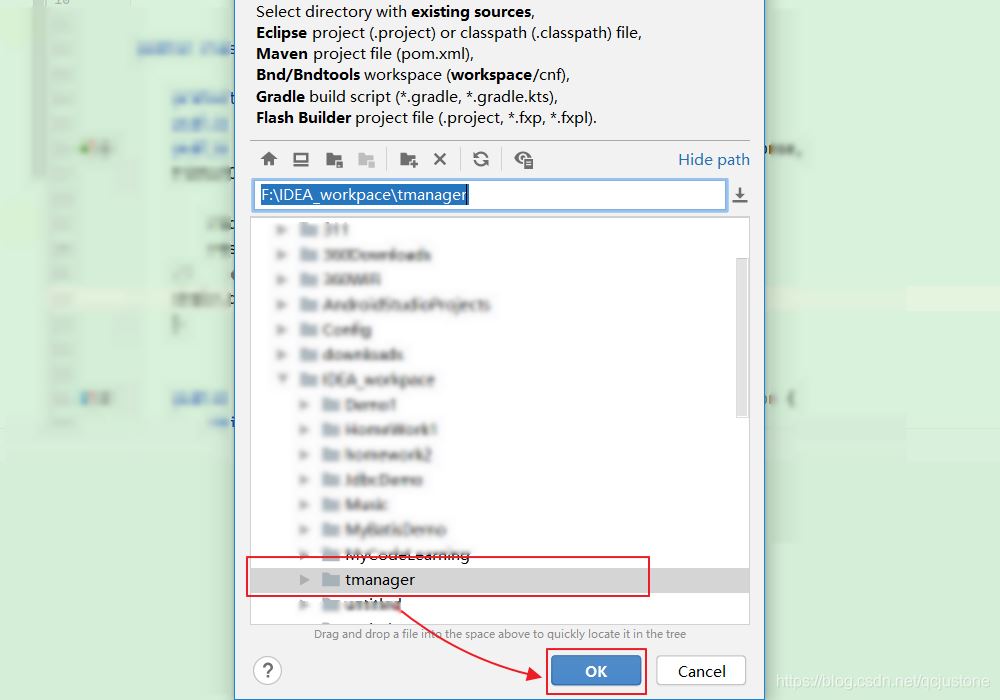
先勾选Import project from external model后选择Eclipse后点击Next。
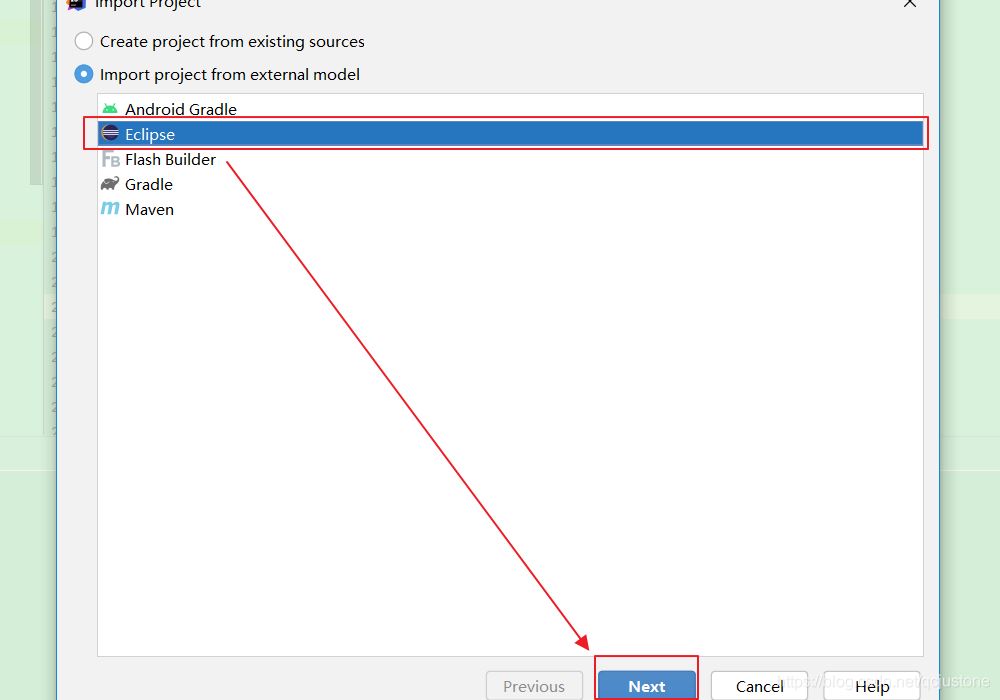
无需设置,直接点击Next。
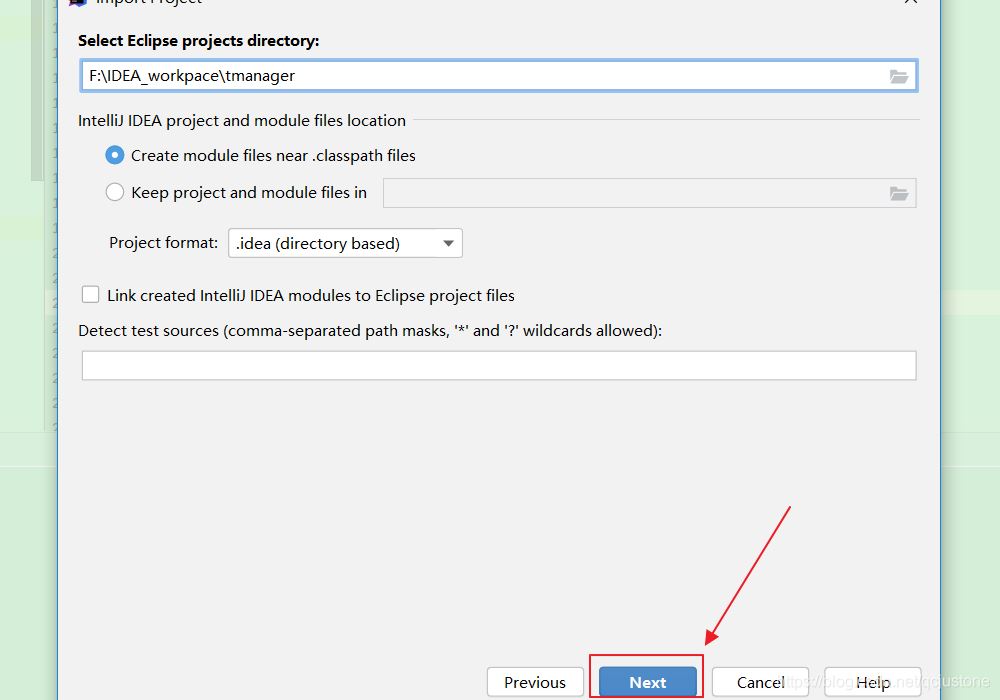
继续点击Next。
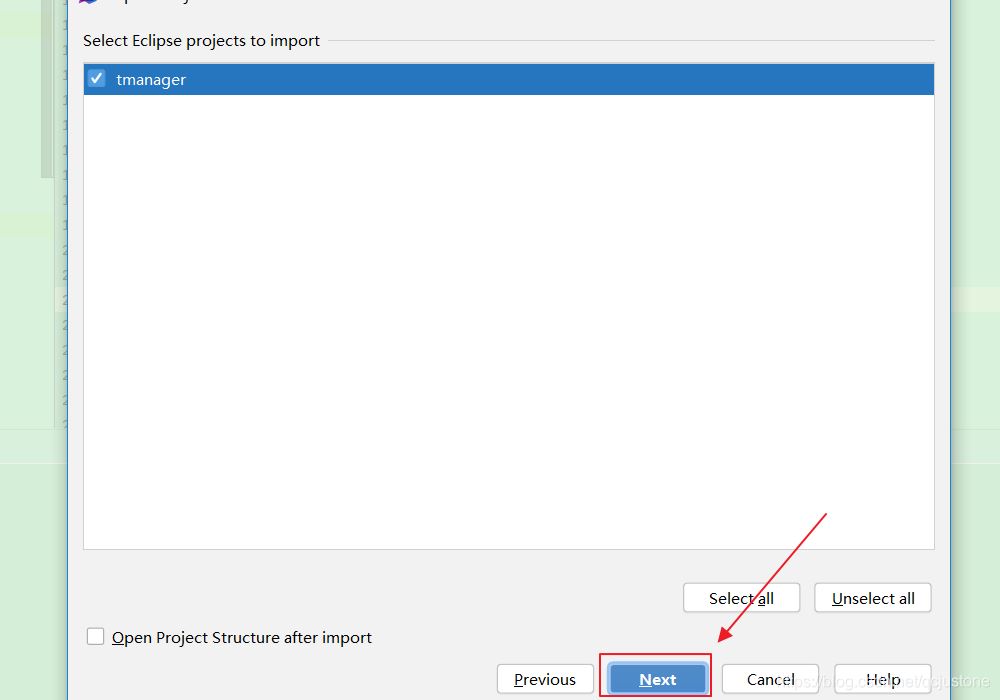
继续点击Next。
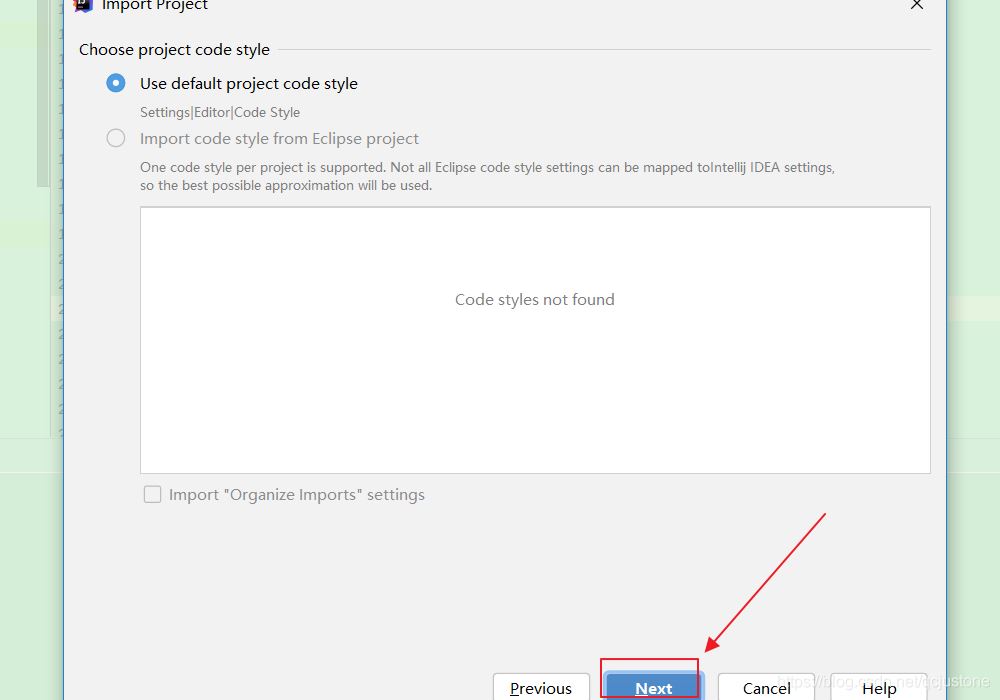
先暂时选择JDK 1.8版本并在JDK home path处找到你存放JDK的路径位置(一般此处默认配置好了,无需操作)之后点击Finish。可能有些导入的Eclipse项目所用Java版本不一,之后设置会解决此问题。
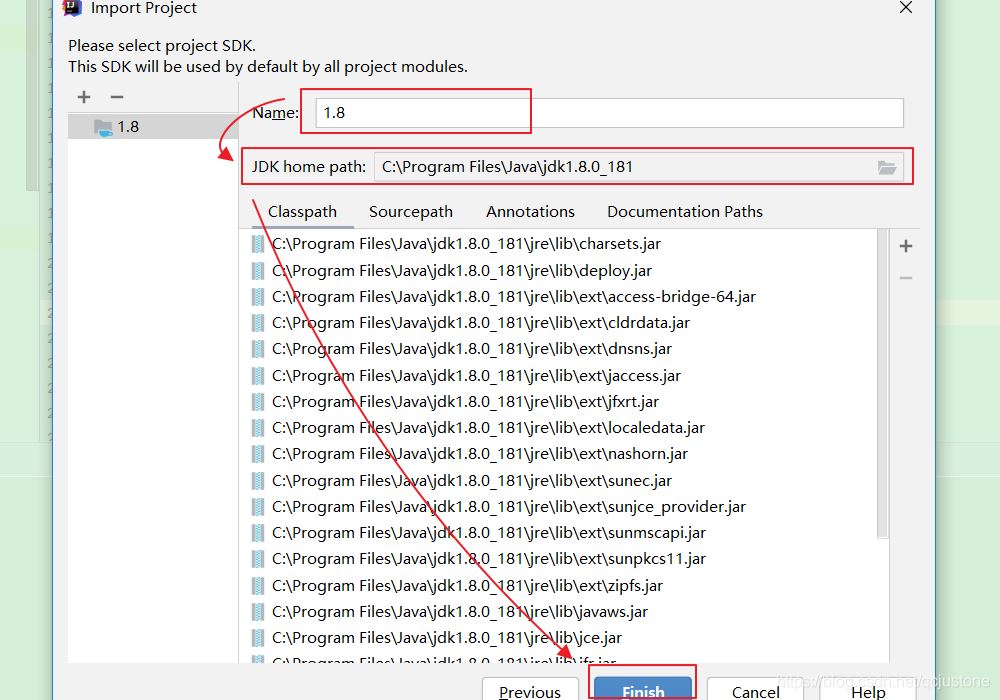
遇到上述所说问题,本Eclipse项目所用Java版本为1.6,而之前配置的是1.8版本,所以提示找不到对应的jdks,先点击ok进入,等待项目导入。
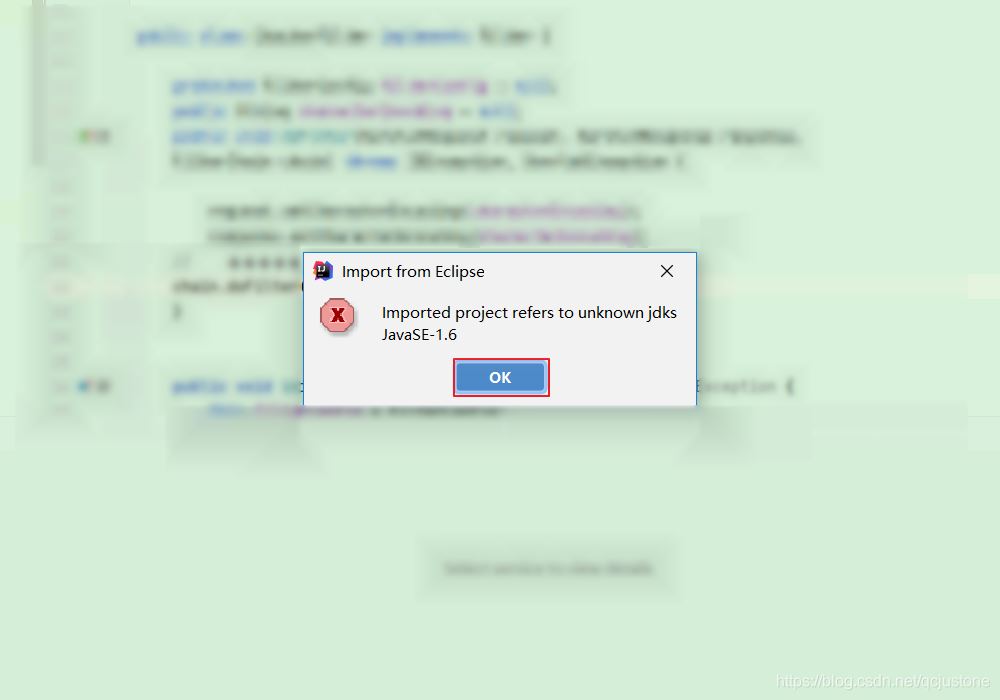
现在我们来设置JDK版本,点击左上角的File→Project Structure。
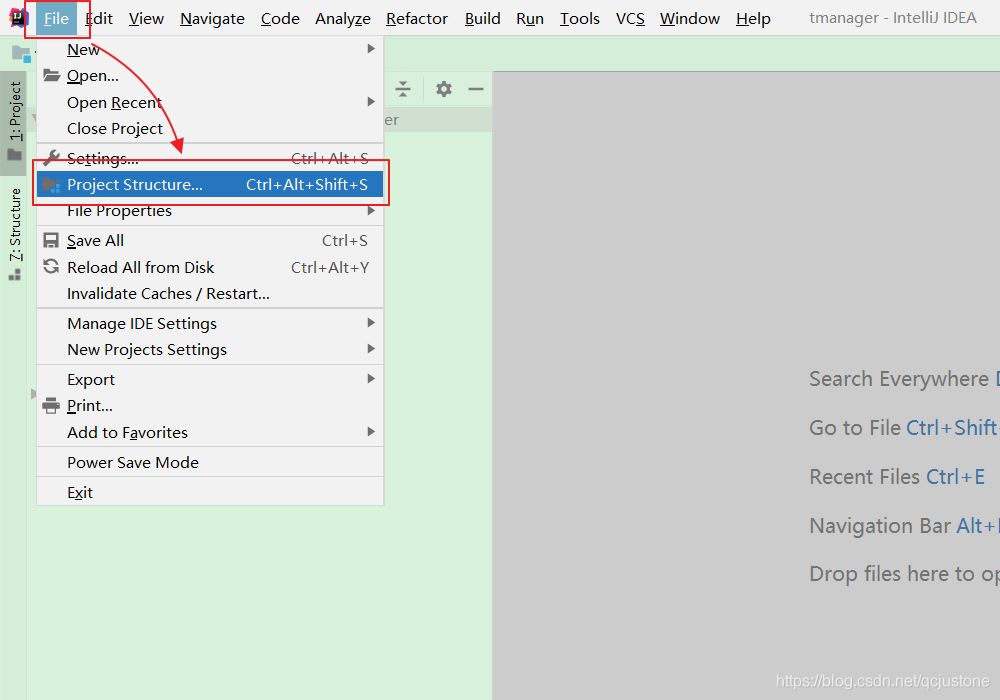
在左侧栏选择Project后在右侧的Project SDK选择Java版本,此处我使用1.8(兼容1.6),下方的Project language level对应选择8,之后点击ok。
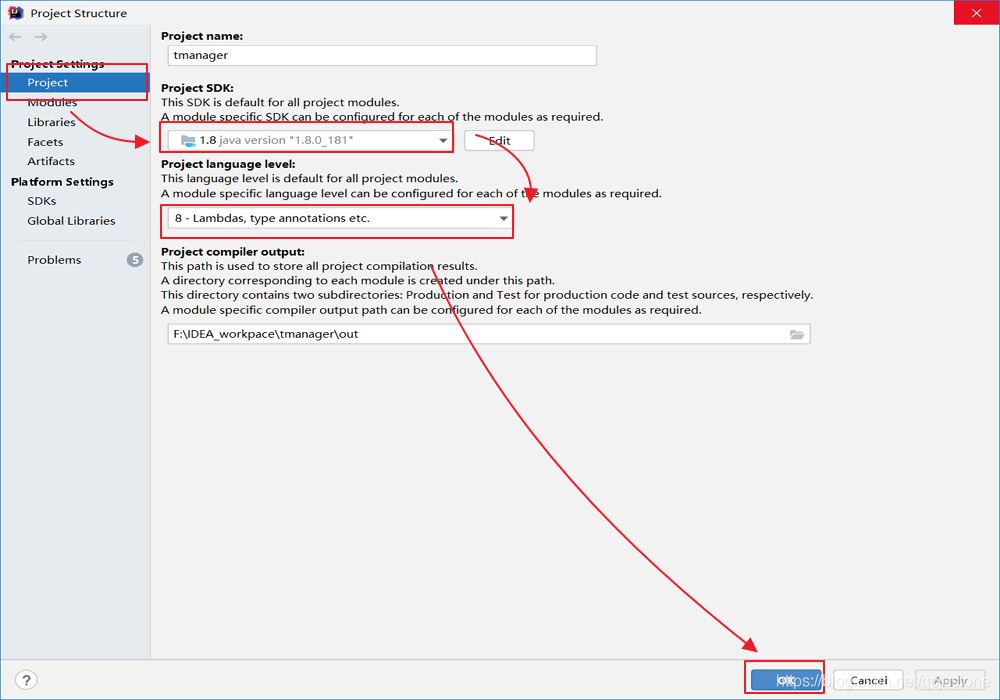
接着点击左上角File→Settings。
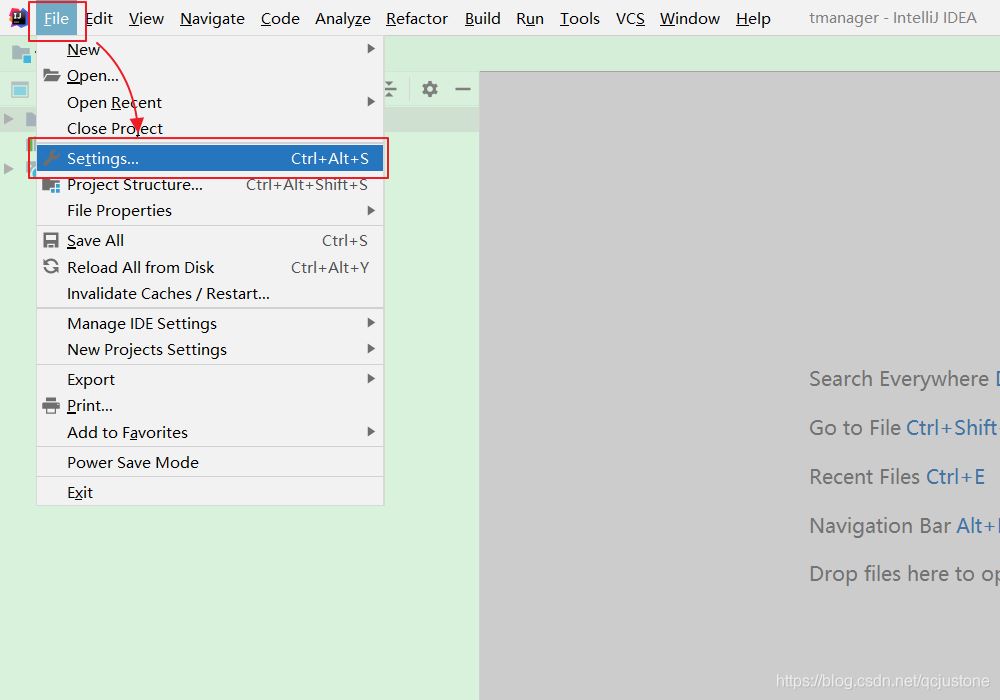
在左上方搜索框内输入“compiler”(也可在左侧栏中直接找到Java compiler),选中Java compiler,点击Target bytecode version右侧的“+”号,之后选中tmanager(你的项目名)后点击“ok”。
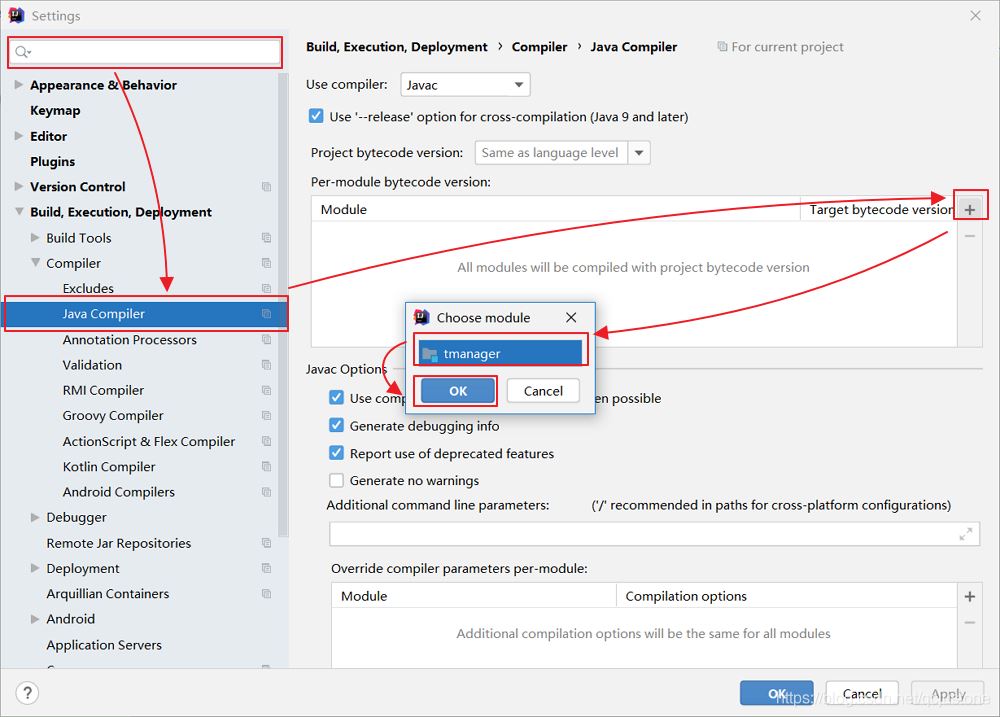
之后在Target bytecode version下拉菜单中选择版本“8”,至此,项目基本导入完毕并与IDEA编译版本一致,接下来导入依赖。
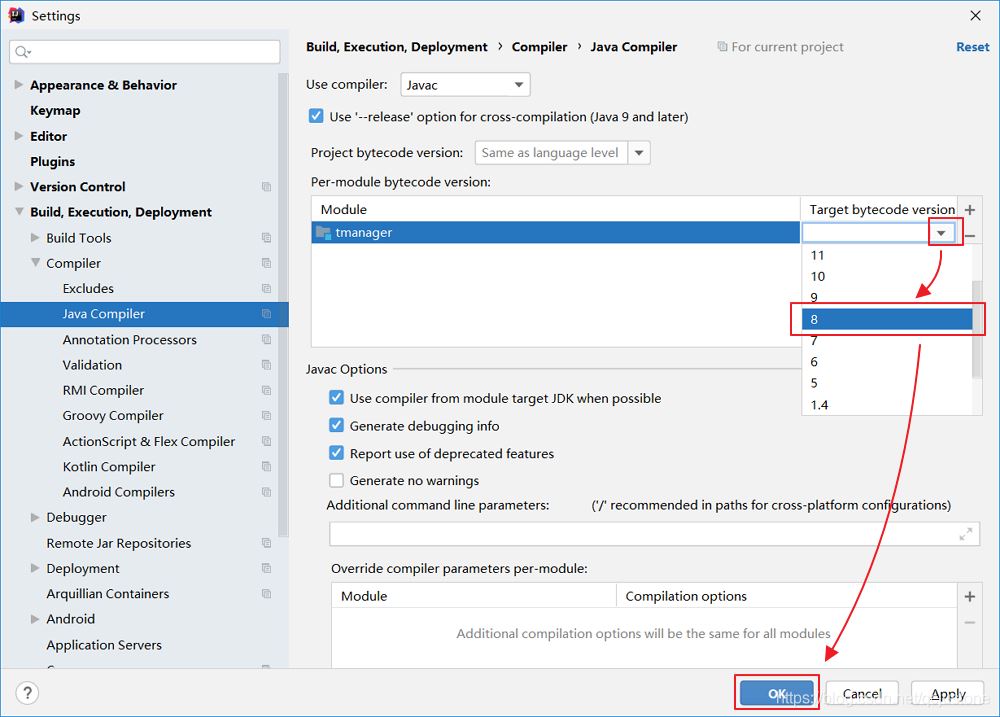
导入依赖
点击左上角File→Project Structure。
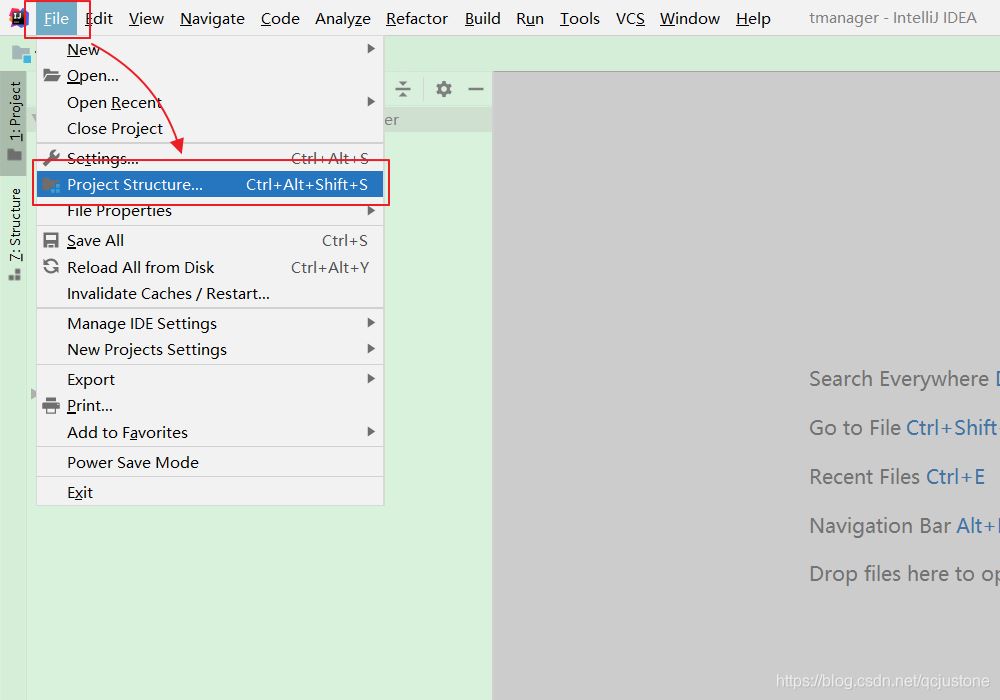
选中左侧栏Modules,选中tmanager(你的项目名),在Module SDK处选择1.8版本并把右侧红名的依赖全部右键→remove。
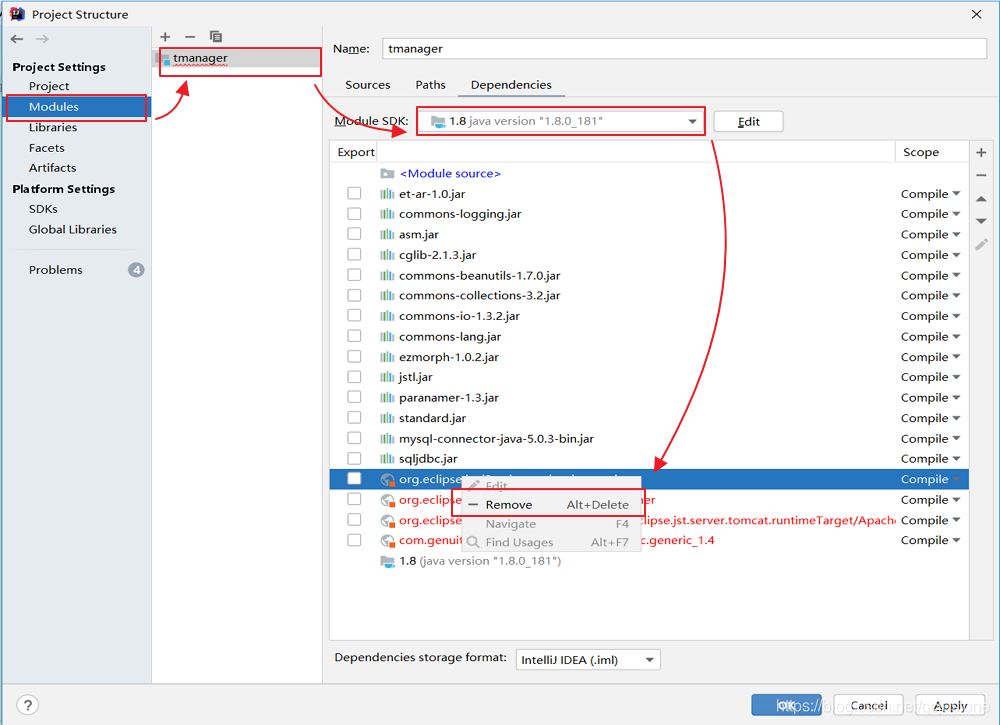
然后点击如图所示的“+”号,点击JARs or directories。
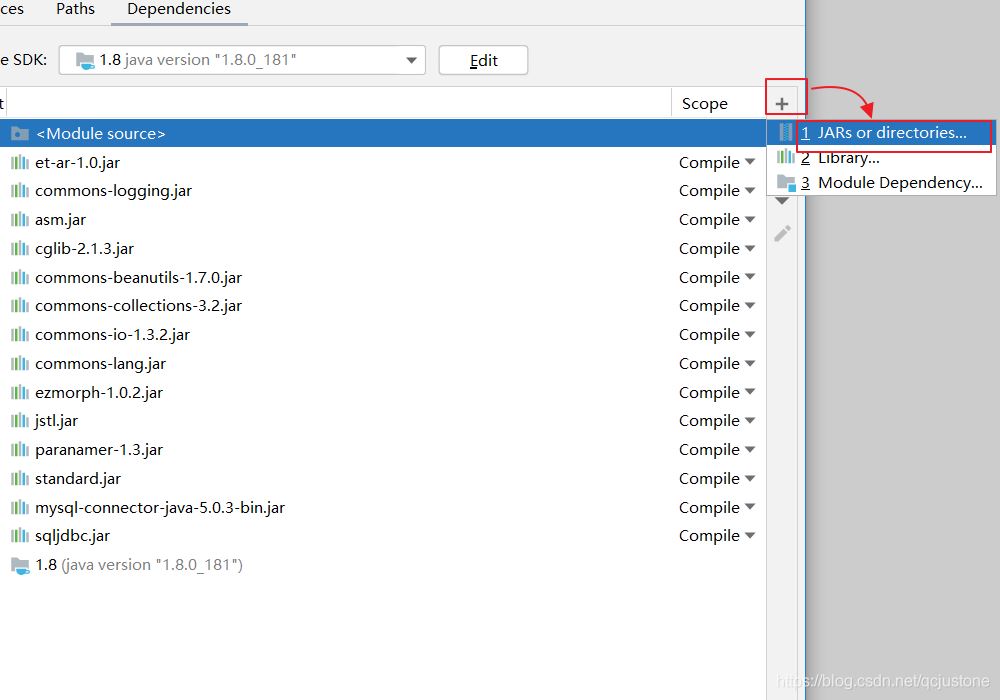
找到你的lib包所在位置并选择它,然后点击ok。(如果是Maven管理的项目,此步骤可跳过)
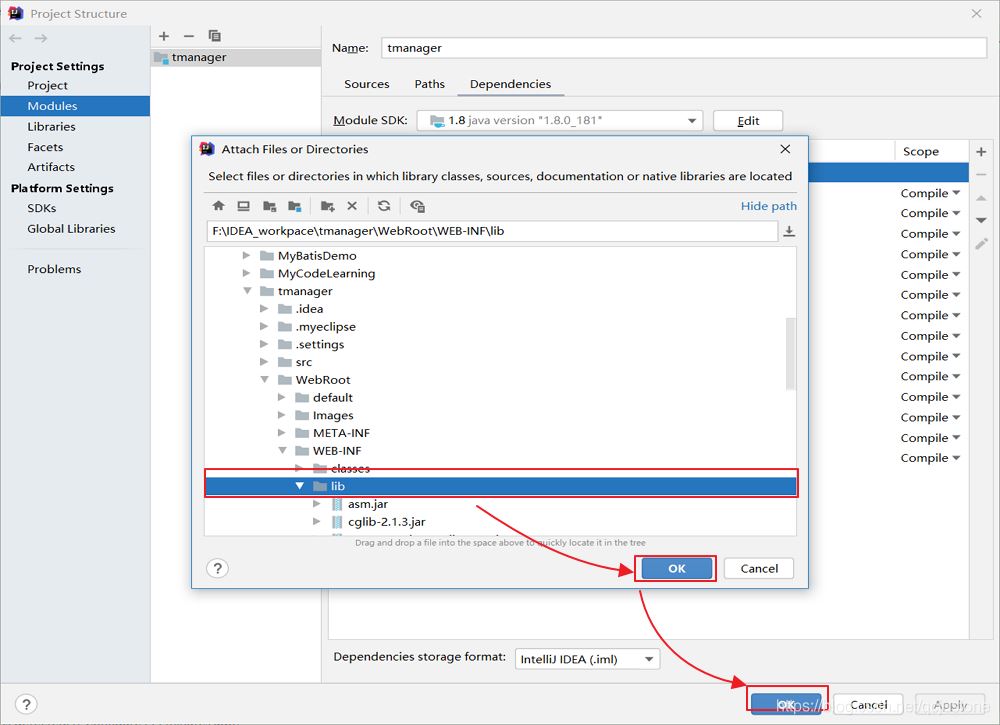
如果你的项目是web项目,则还需要手动定位web.xml。同样的窗口,在左侧栏选择Facets→“+”→Web。
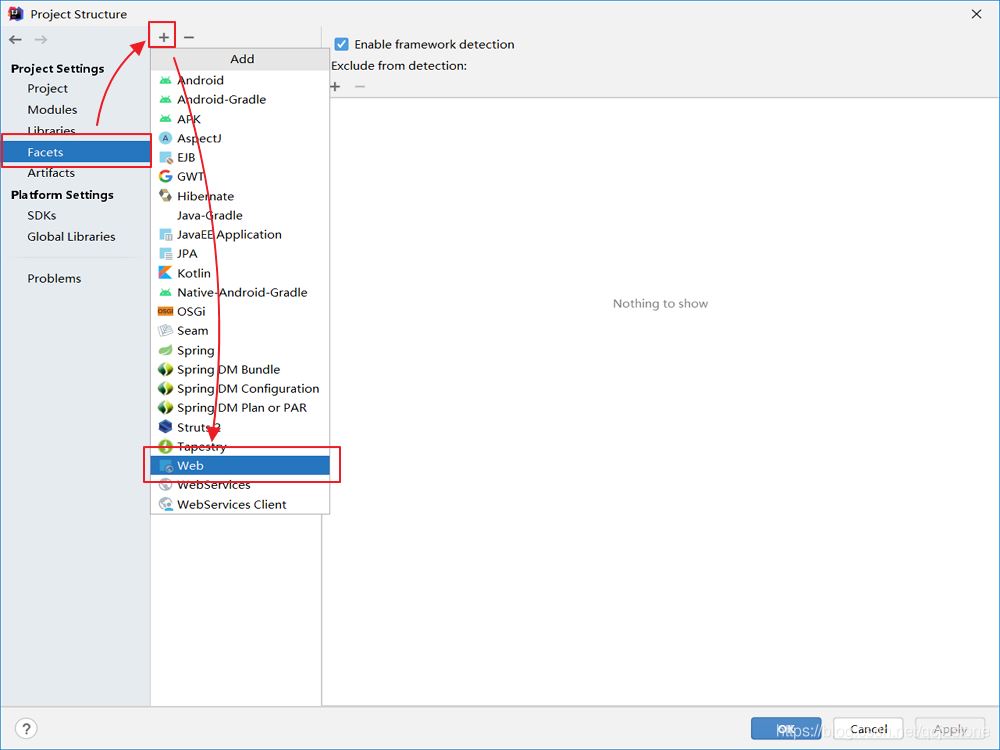
选中tmanager(你的项目名)后点击ok。
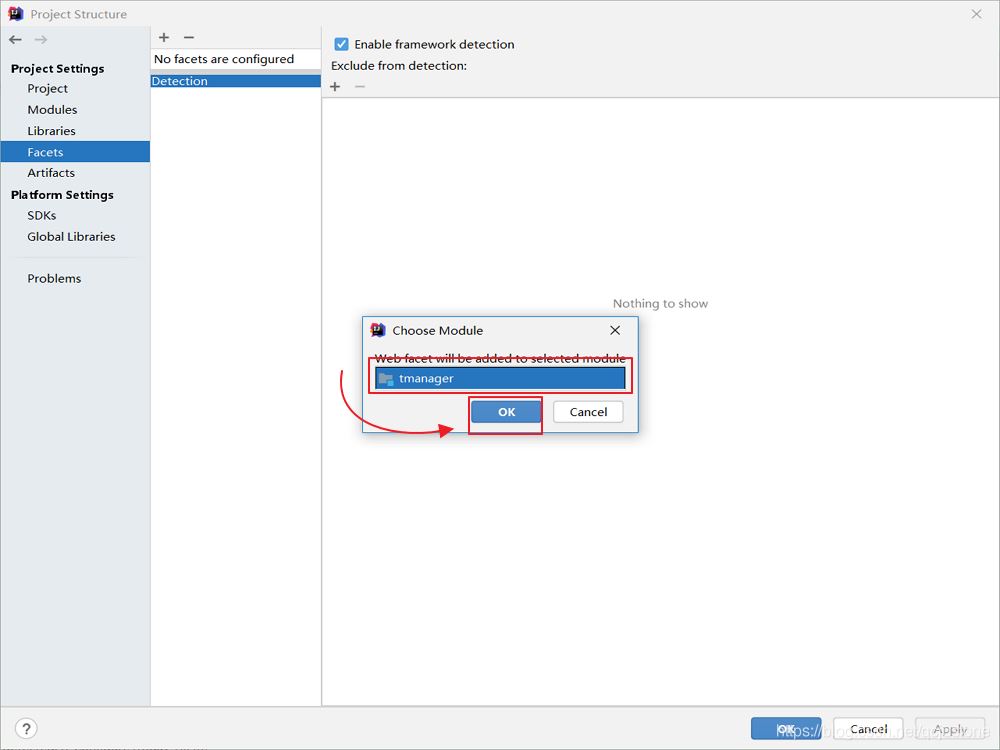
之后选中如图所示的路径,点击右侧图书按钮,在中间框中点击“…”来编辑web.xml的路径。
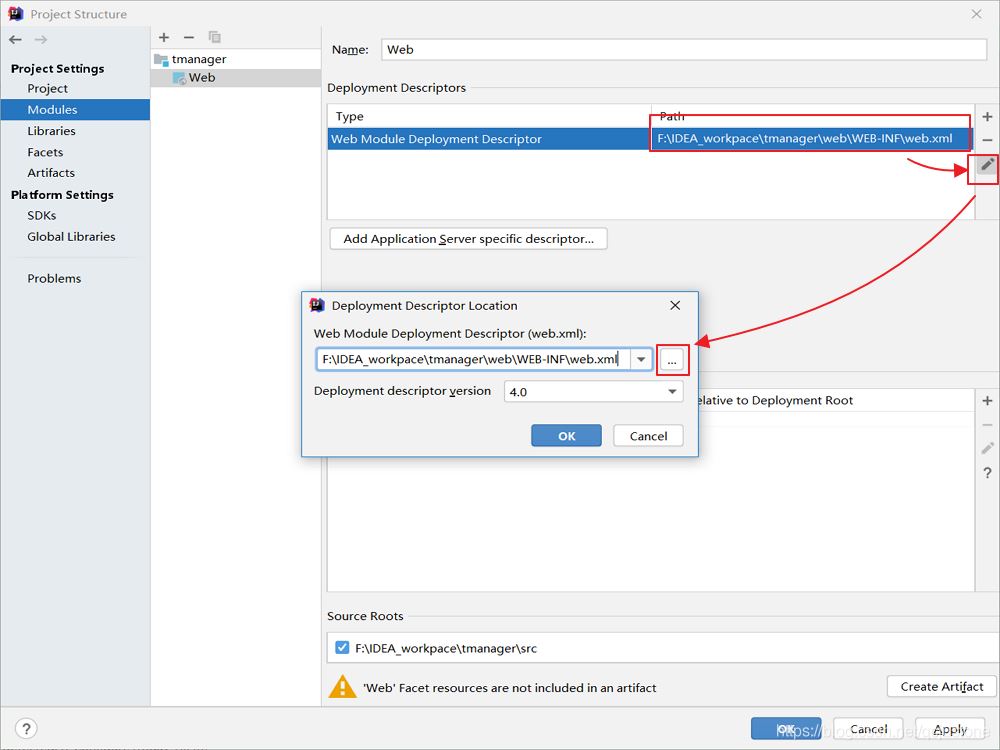
因为IDEA的规范与Eclipse不一,web.xml的存放位置不一,所以此处需要手动找到导入的Eclipse项目的web.xml,否则IDEA识别不到。之后点击ok保存。接着点击右下角的“Create Artifact”。
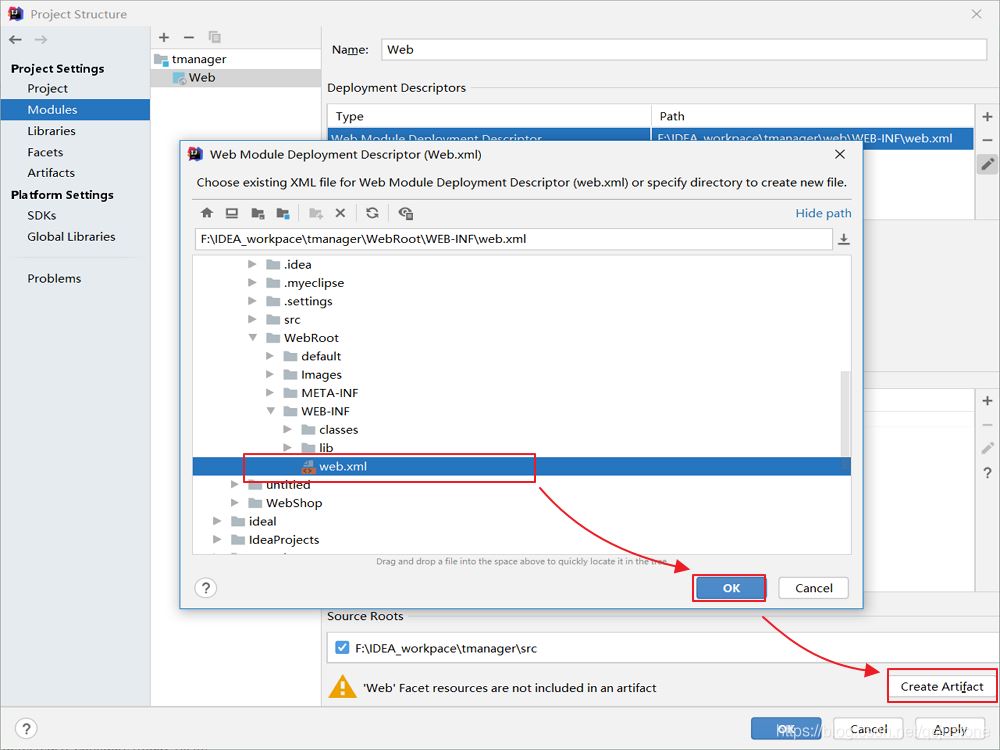
此时界面自动跳转到Artifacts,点击右下角的Fix。
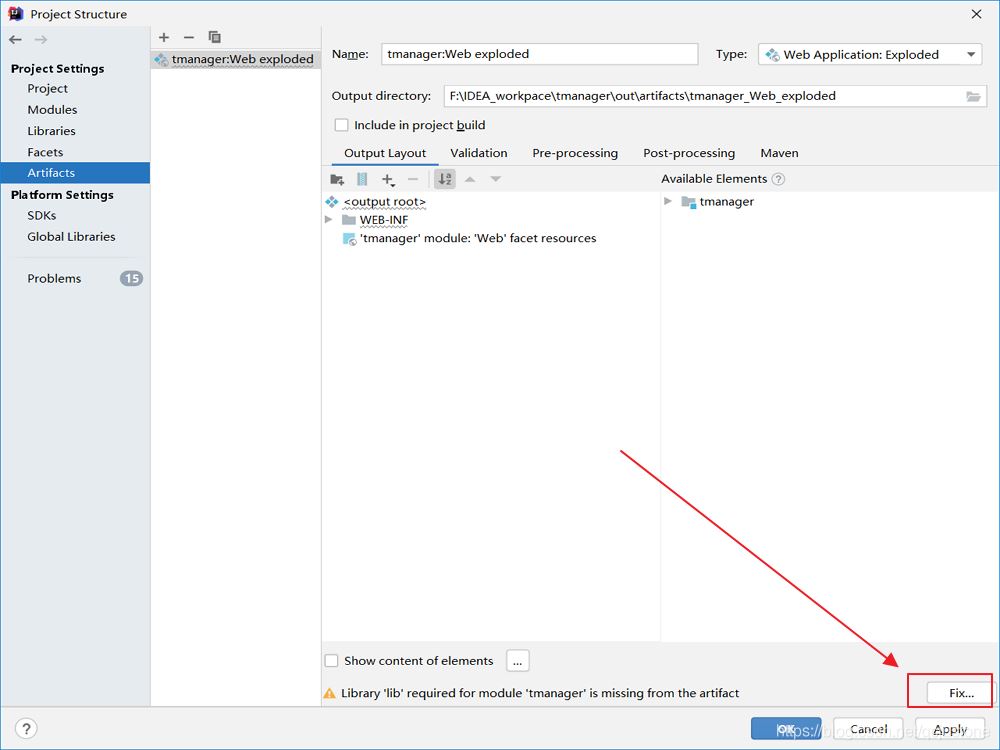
选择Add all missing dependencies of ‘tmanager' to the artifact。之后点击ok保存当前设置。
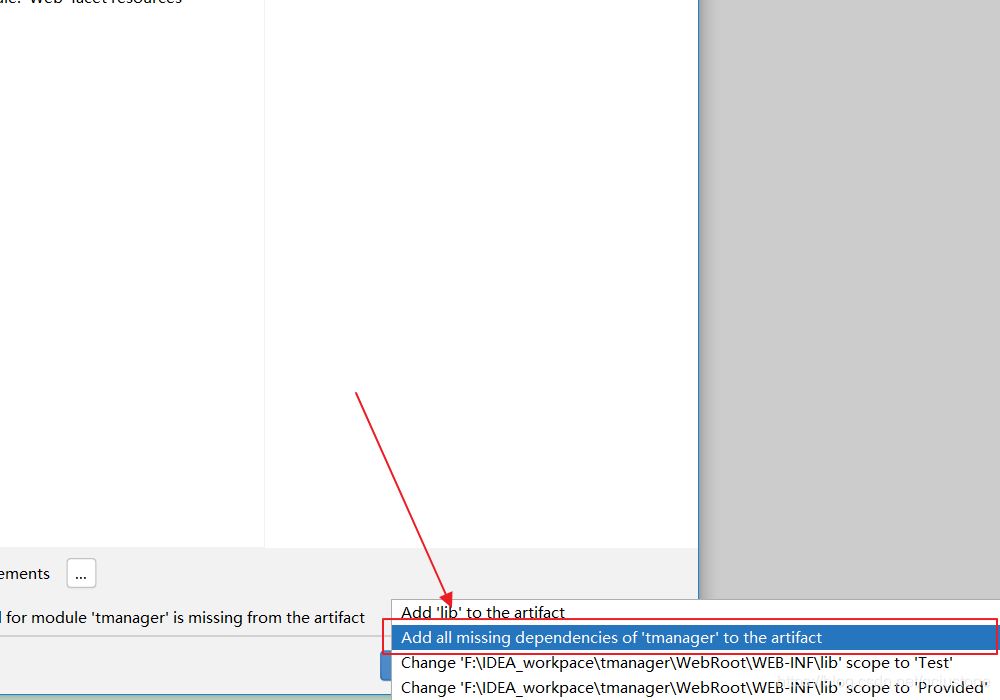
配置服务器
点击左上角的File→Settings。
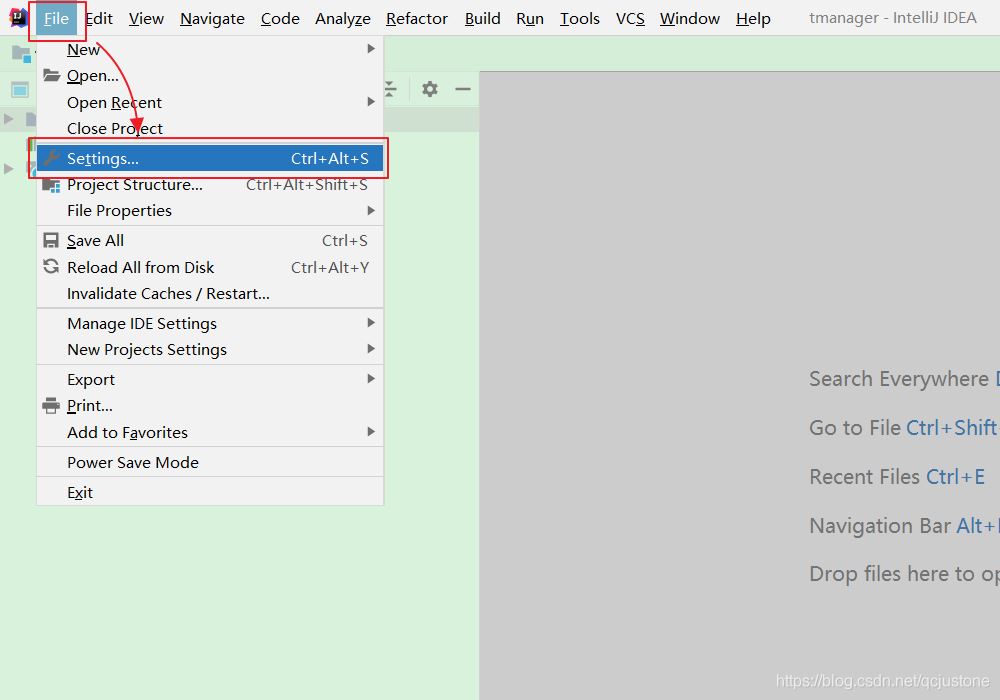
在左侧搜索框中输入“Servers”找到Application servers后点击右侧如图所示的“+”号,点击Tomcat server。
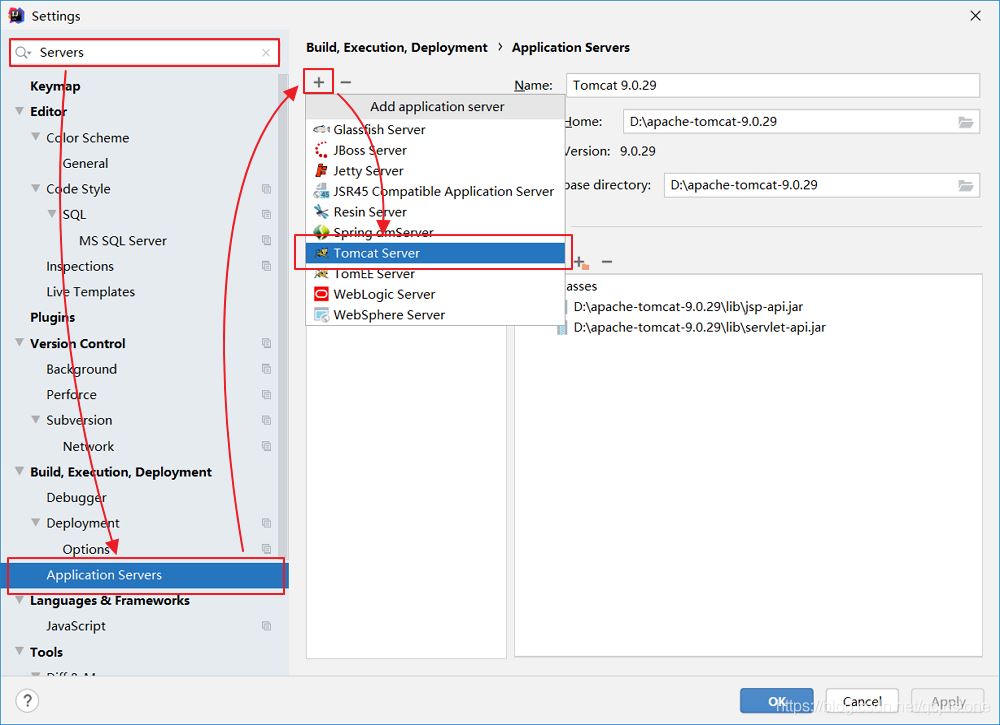
之后依次点击如图所示按钮,选择你tomcat的存放路径后点击两次ok。
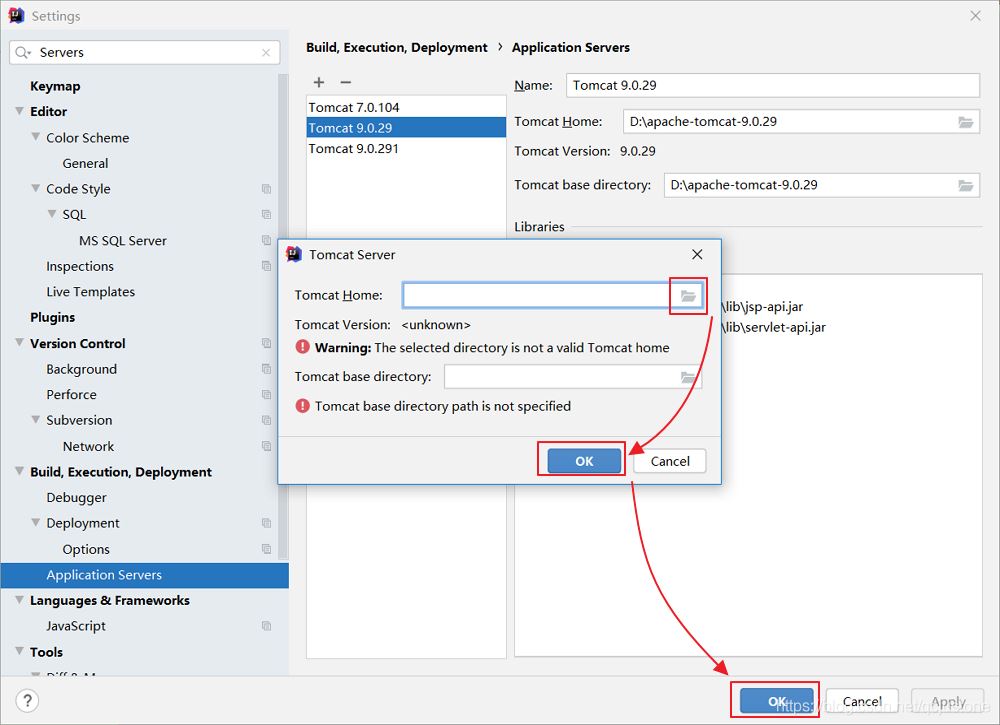
接着点击右上角的“Add configuration”。
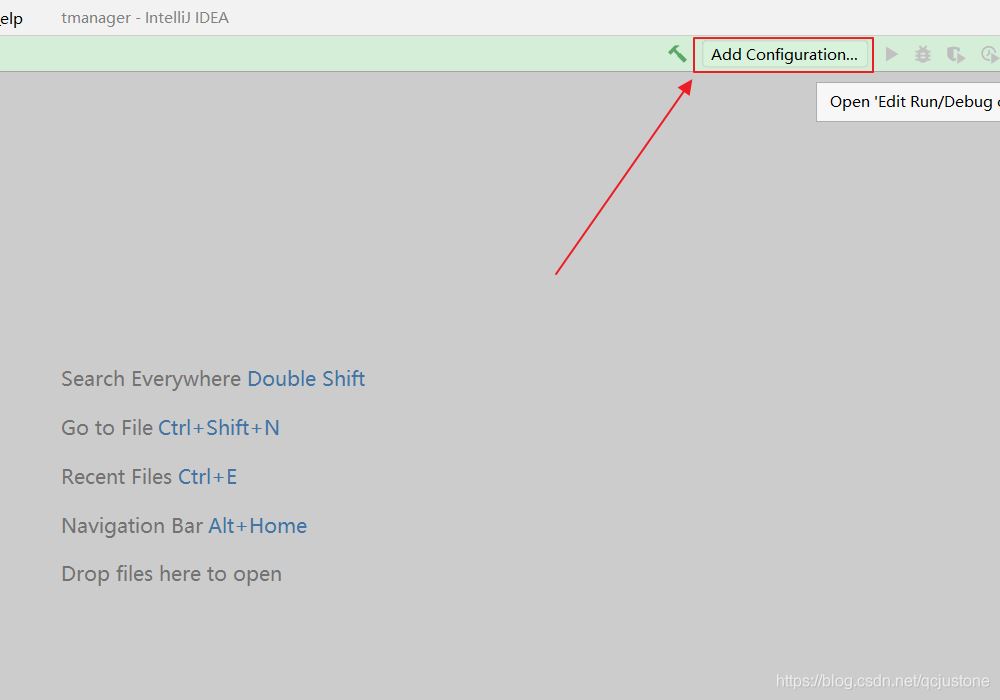
点击左上角“+”,选择Tomcat Server→Local,右侧Name处可任意命名。
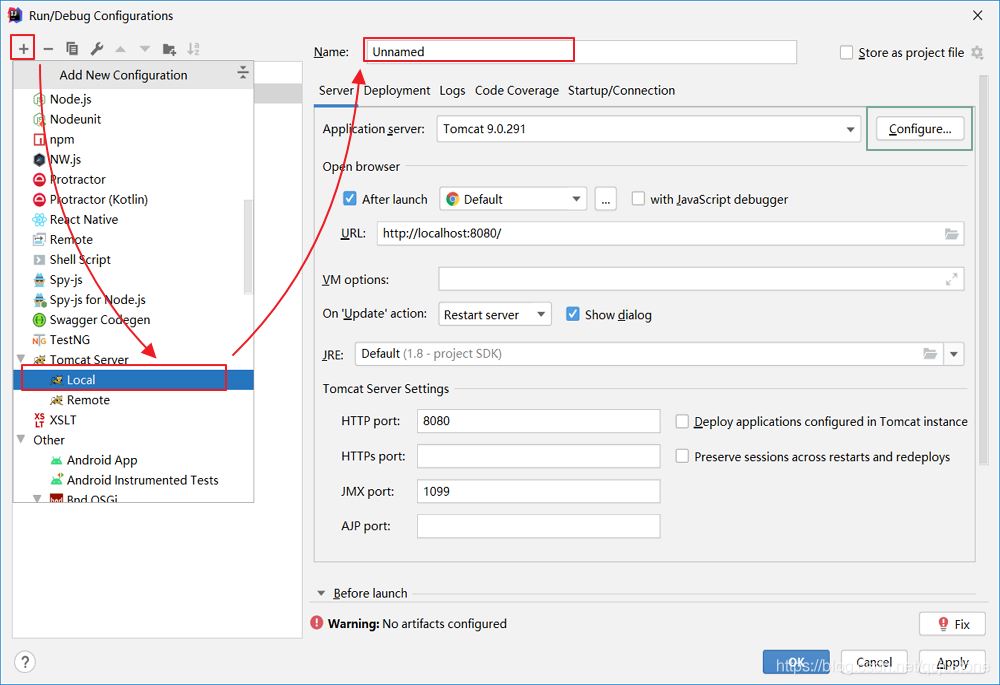
之后点击右下角Fix。
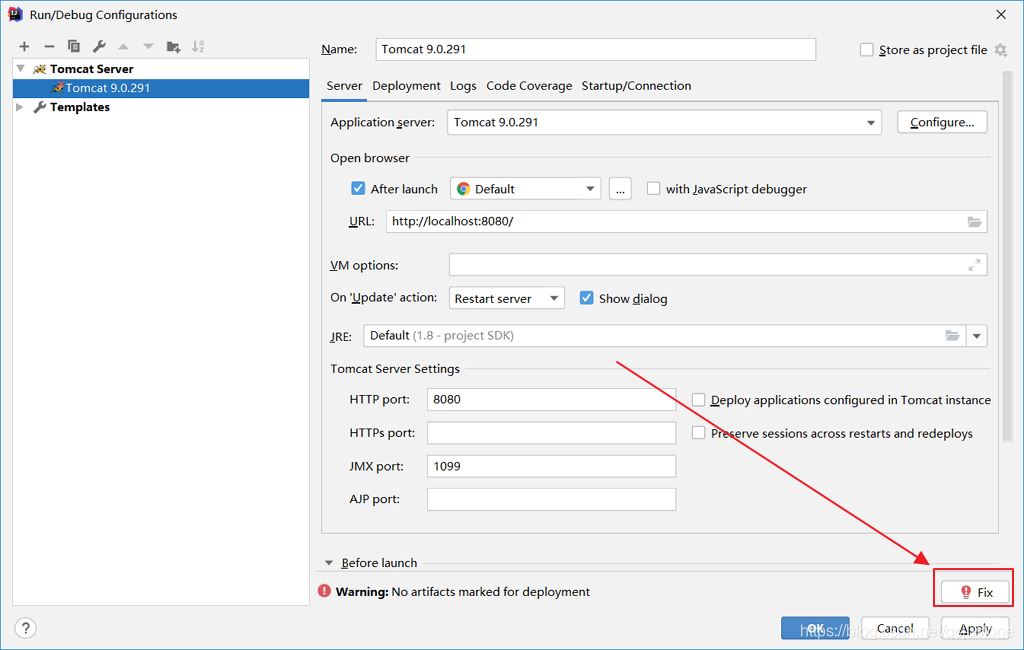
点击ok保存设置。
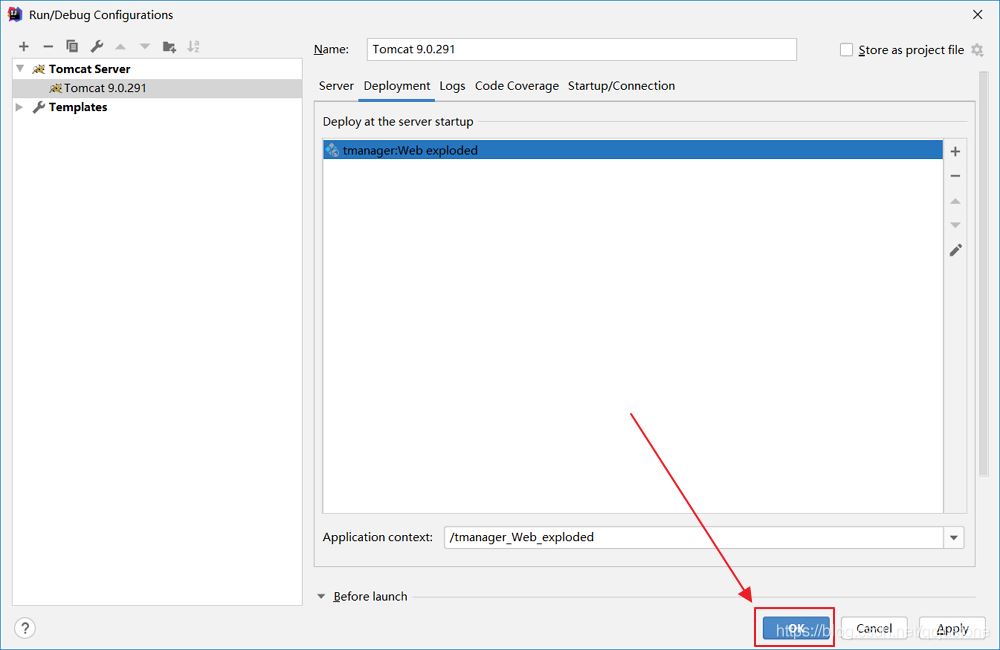
然后打开左上角File→Project Structure。
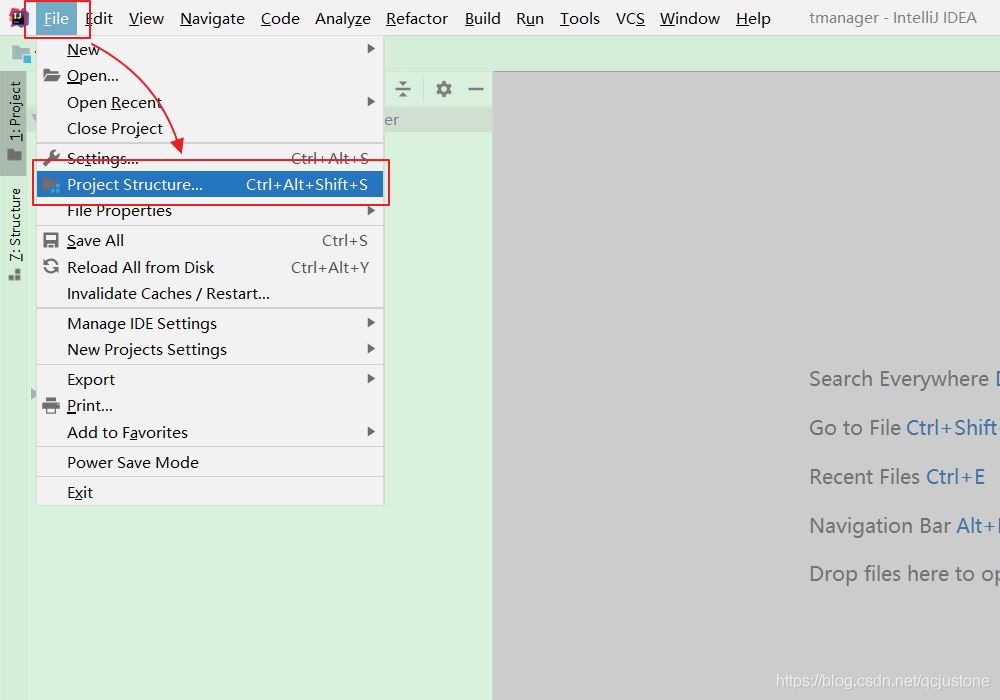
如图所示选择Modules→tmanager(你的项目名)→“+”。
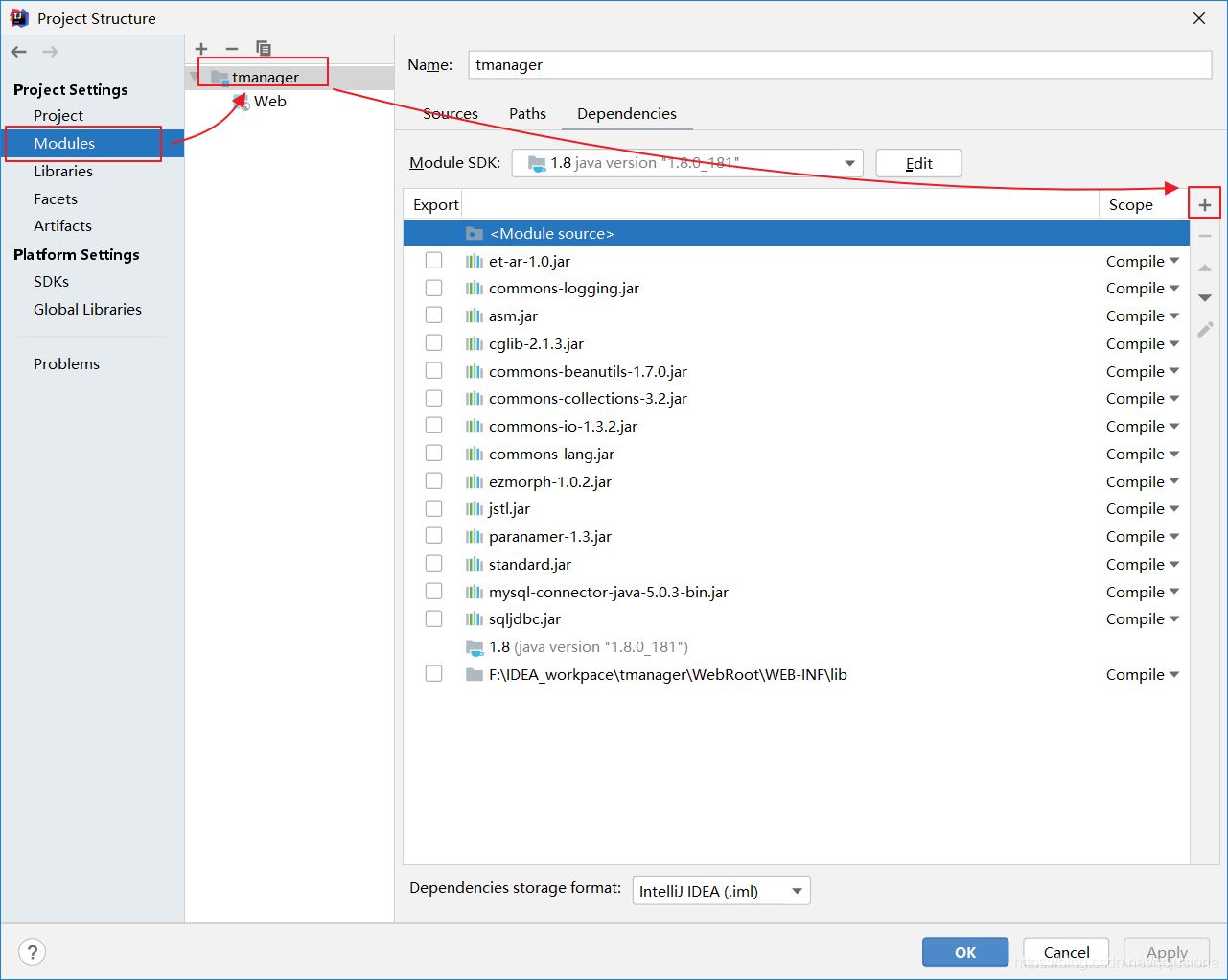
点击Library。
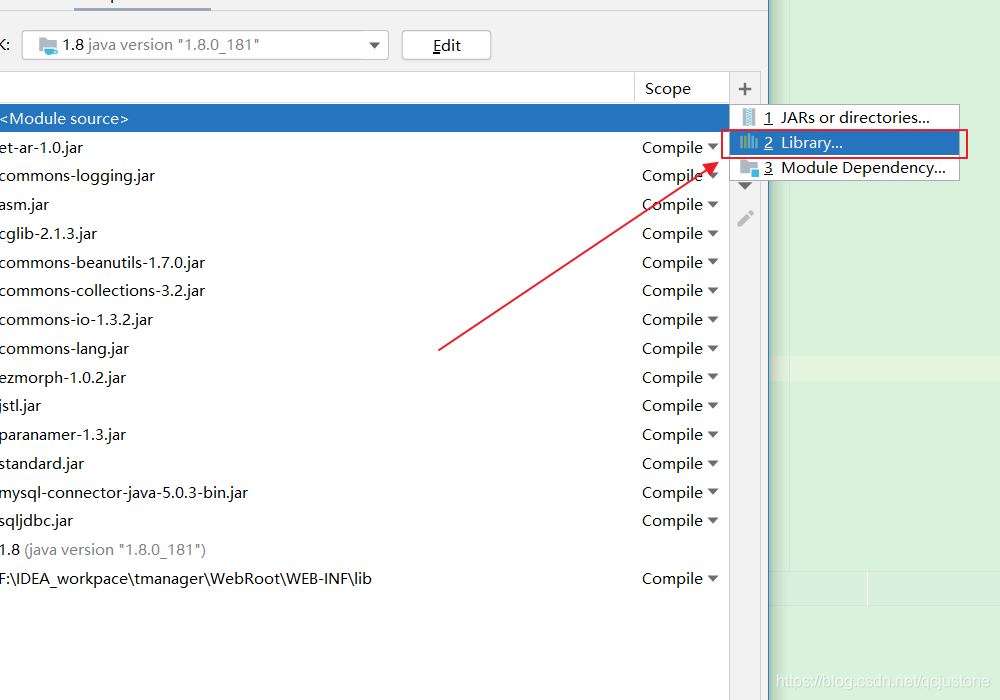
选择之前配置好的tomcat版本,然后点击Add selected,点击ok保存。
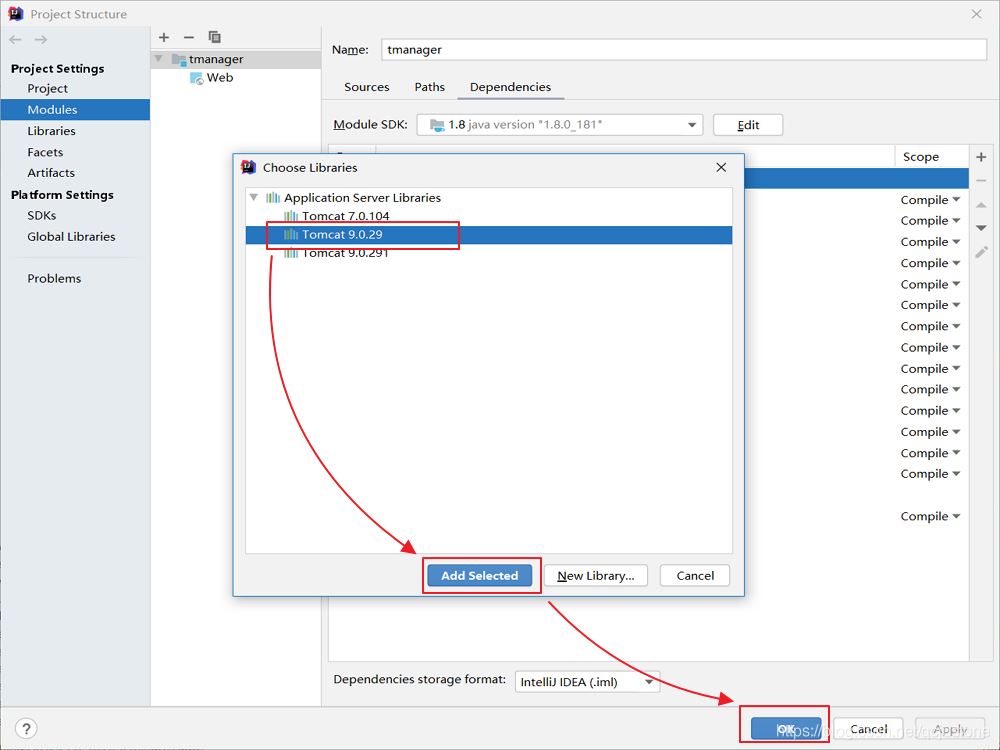
试运行
连接服务器成功。