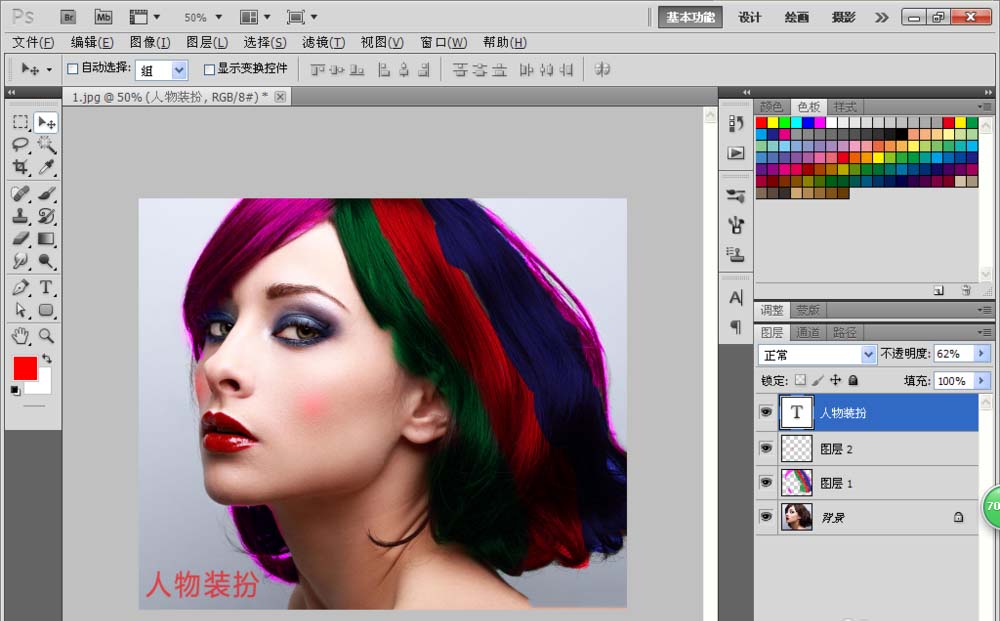PS软件运用十分广泛,深受广大观众的喜欢,主要应用到了图片处理,文字排版,图形设计,网页设计,建筑效果图的设计,影像创意等多个方面。下面和小编一起来学习如何用PS给人物妆扮这篇文章吧。

1、打开PS,打开一张图片。如图
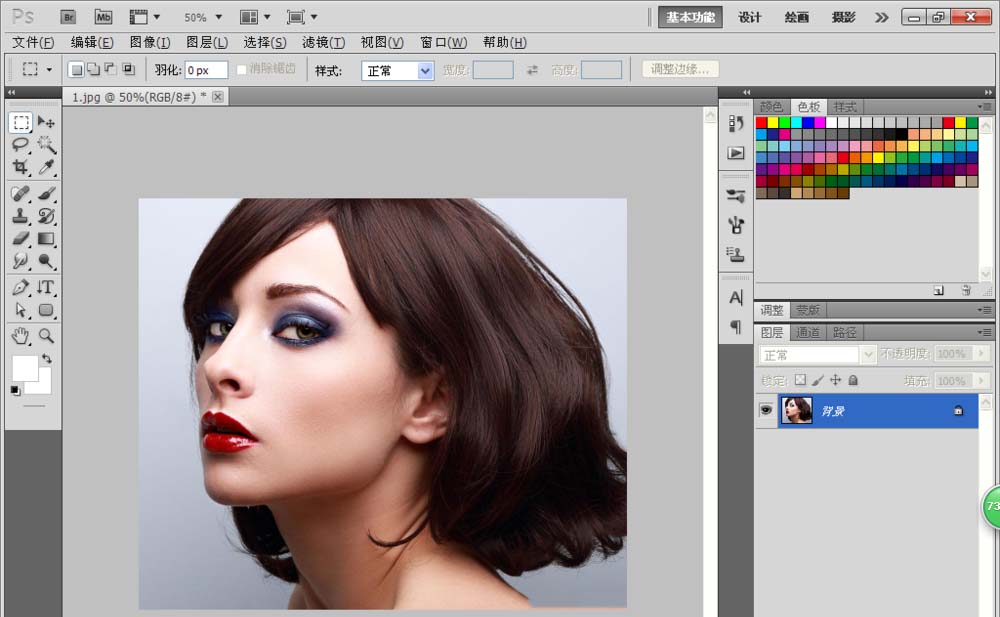
2、新建图层,选择画笔工具,设置画笔的直径和画笔的硬度,然后设置前景色分别为红色,蓝色,粉色,绿色,然后在头发上面进行涂抹,设置混合模式为叠加,如图
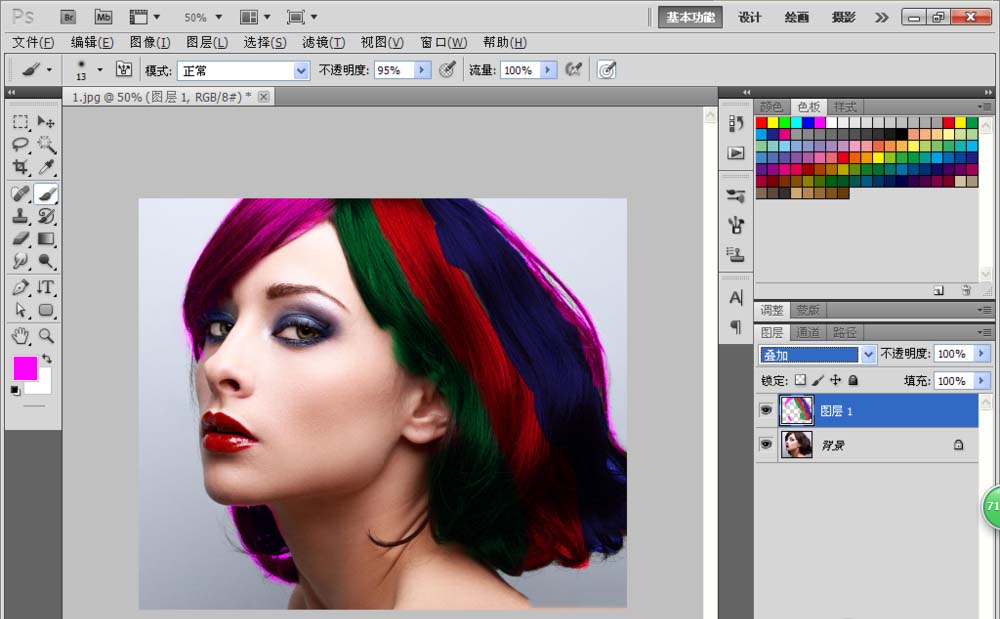
3、新建一个图层,设置画笔的直径大小为100,设置画笔的硬度为0,然后在人物的脸部左右两侧分别点击一次,多余的部分选择橡皮擦进行擦除。
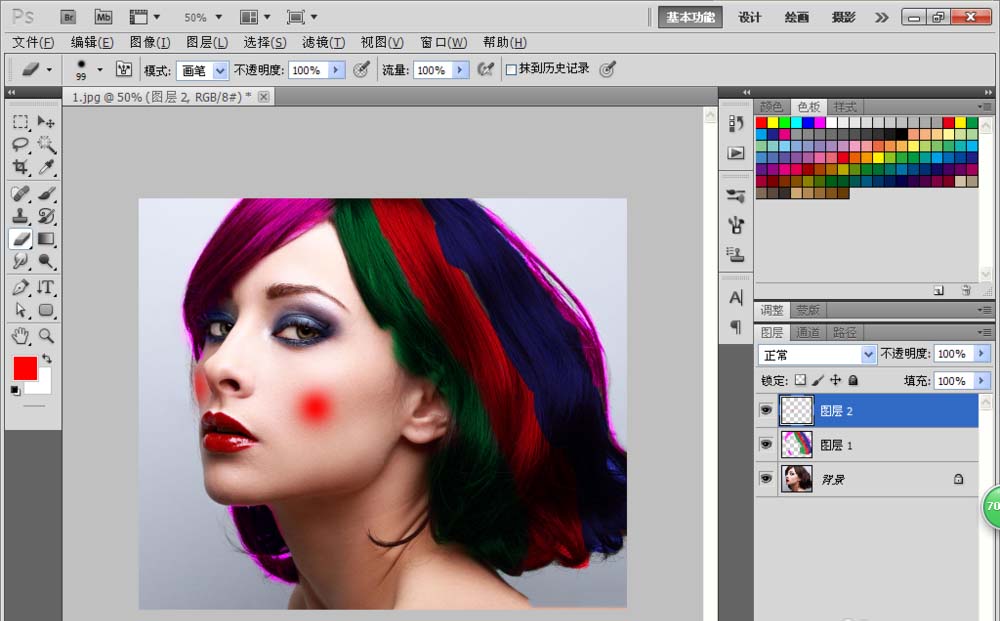
4、设置图层的混合模式为颜色,如图。
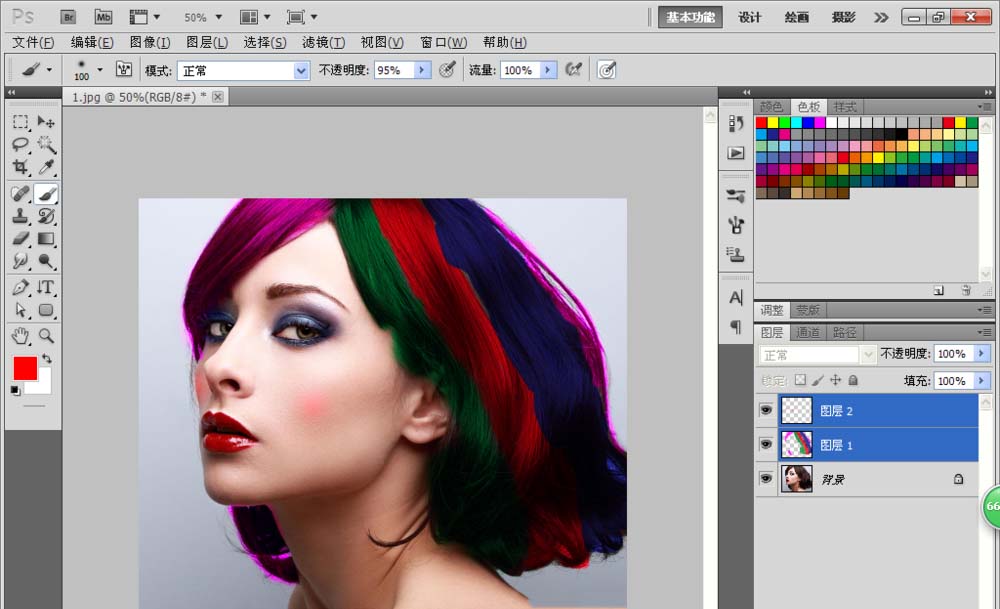
5、选择横排文字工具,输入文字,调整文字的大小如图。人物的妆容已经设计好了哦