


一、首先用图像处理软件Photoshop将我们需要进行调色的素材照片打开,对背景图层执行快捷键CTRL+J复制一层,或直接把背景层拖到新建图层按钮上进行复制。
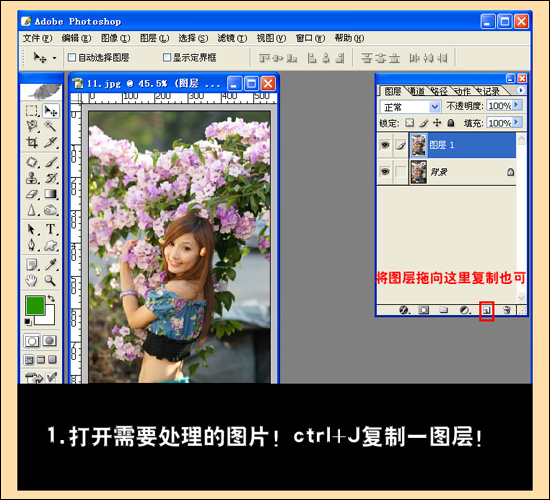
二、点击来到通道面板下,用鼠标选中通道面板中的红色通道。
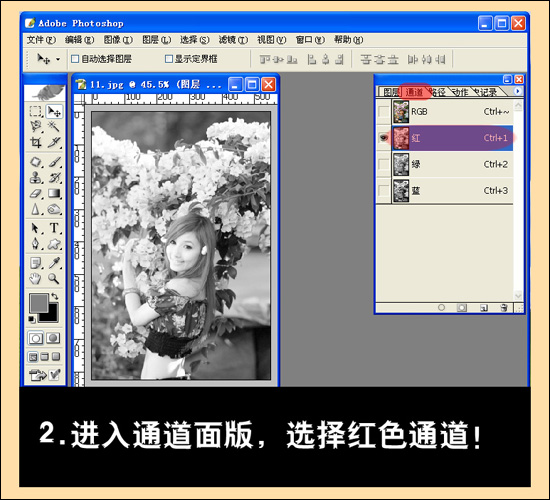
三、对红色通道执行“图像-调整-色阶”命令(快捷键:CTRL+L),在色阶面板上把输入色阶设为27、0.82、253,对红色通道执行色阶的目的是让照片的整体色调变绿一些。
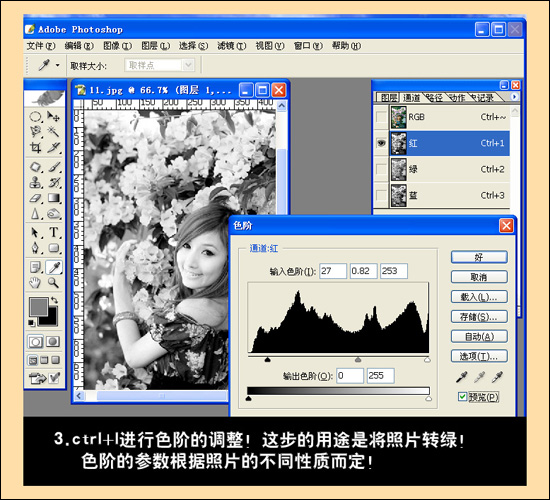
四、执行完色阶以后,返回RGB通道,再执行“选择-色彩范围”命令,在弹出的色彩范围面板上,用吸管工具吸取在照片中的花上面点一下。
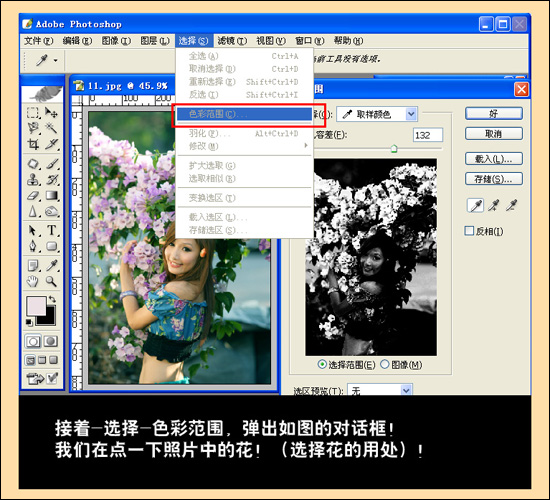
五、色彩范围确定以后,会得到花儿的选区,保持选区,再点击图层面板下方的新建图层按钮,新建一个图层(快捷键:CTRL+SHIFT+N)。

六、现在我们把前景色改成红色,颜色值为#FF0000。
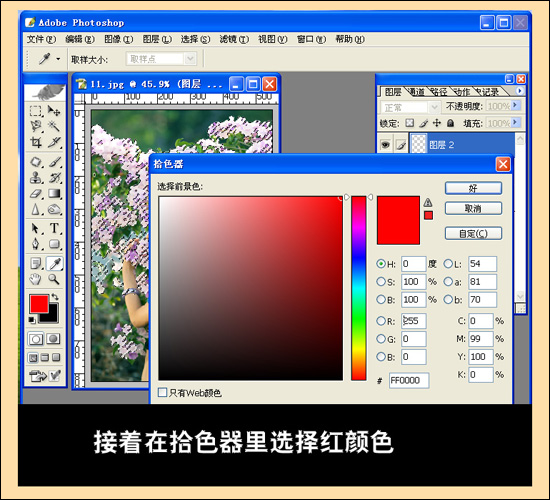
七、然后在第五步新建的那个图层上,执行快捷键ALT+DELETE给花儿选区用前景色进行填充,再执行快捷键CTRL+D取消选区。

八、给花儿选区填充了红色以后,再把填充了红色图层的混合模式设为颜色,这样花儿就变成了粉红色。

九、现在还要用上面相同的方法,打开色彩范围,用吸管选择没有改变颜色的紫色部份,确定,得到选区,再填充相应的颜色,执行快捷键CTRL+D取消选择。
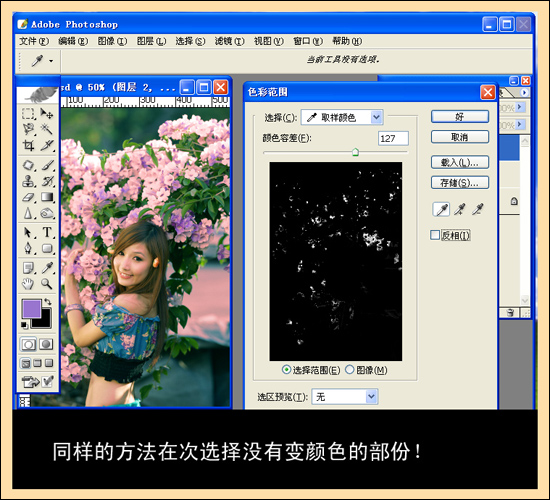
十、选择填充颜色所在的图层,点击图层面板下方的“添加图层蒙版”按钮,再用黑色画笔工具在蒙版状态下把不需要填充颜色的区域涂抹出来。
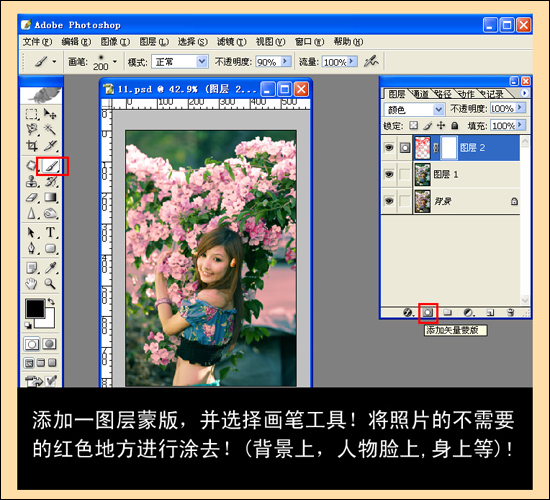
十一、现在得到了个大概的效果,执行快捷键CTRL+SHIFT+E合并可见图层命令。
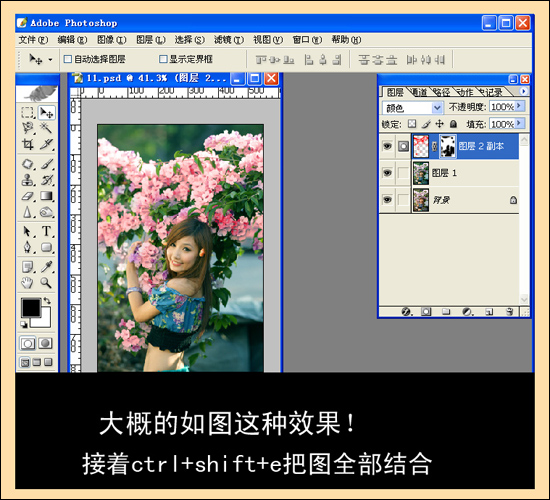
十二、再对合并后的图层执行快捷键CTRL+J复制,并对复制得到的图层执行快捷键CTRL+L打开色阶调整面板,在RGB通道下把输入色阶设为23、0.89、254,这样适当的把色彩调暗一些,会让照片看起来层次感更强。
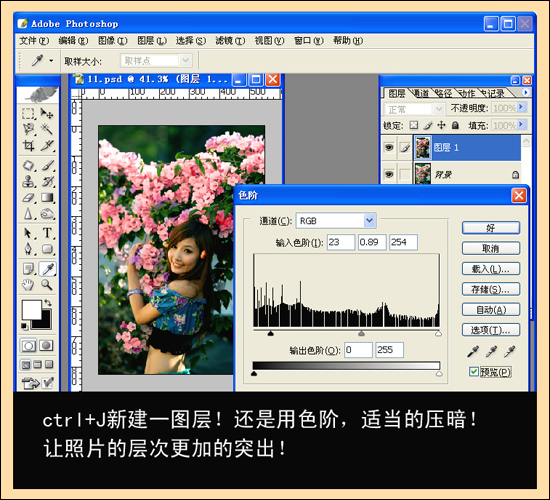
十三、再次对该图层执行CTRL+L打开色阶调整面板,在蓝色通道下将输入色阶设为45、2.45、244,根据自己的喜好,来调节相应的色彩。
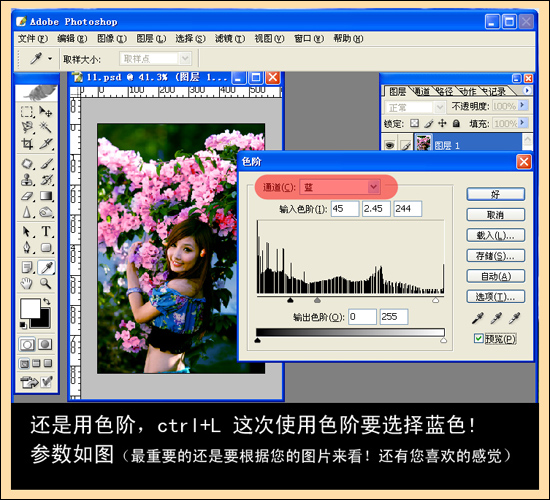
十四、对调完色阶的图层添加图层蒙版,用黑色画笔工具,调节好画笔的不透明度,在图层的蒙版上把不需要加深的区域涂抹出来。

十五、对人物的皮肤还原本色以后,再执行快捷键CTRL+SHIFT+E合并可见图层。
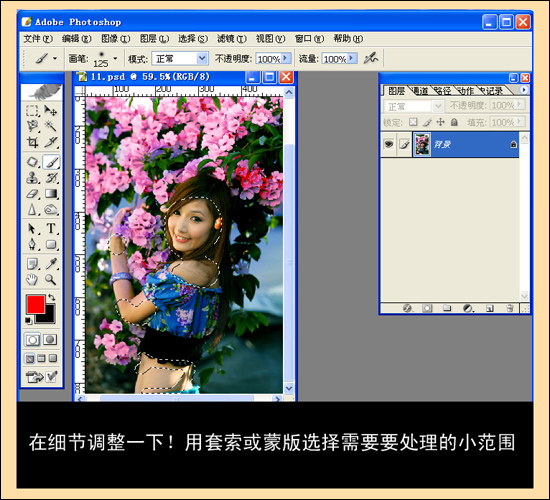
十六、然后用套索工具把人物的皮肤框选起来,再执行“图像-调整-可选颜色”命令,在黄色状态下把黄色降到-100%,方法为相对,这样就给选区中的人物皮肤去黄了。
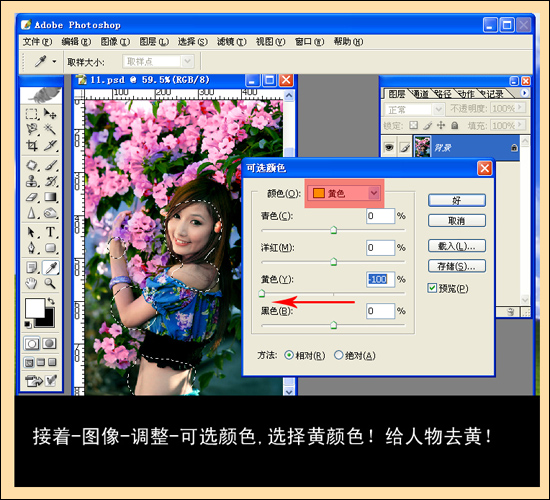
十七、再对去黄后的皮肤选区执行快捷键CTRL+M打开曲线面板,用曲线给选区中的人物皮肤增白,直到满意为止。
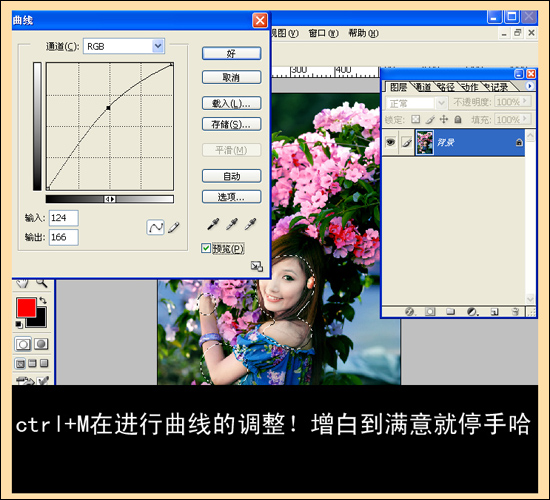
十八、执行“图像-模式-Lab颜色”,将照片由RGB颜色模式转到了Lab颜色模式下。
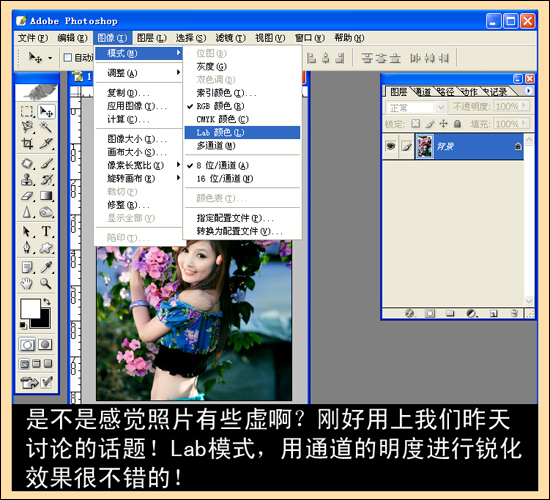
十九、模式切换以后,点击来到通道面板下,选择明度通道,再执行“滤镜-锐化-USM锐化”命令。
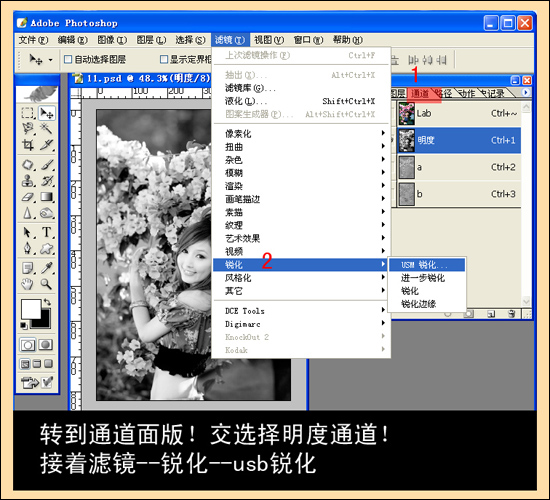
二十、在USM锐化滤镜的面板上,把锐化的数量设为35%,半径为19.4像素,阈值为0色阶,这样的效果就比较好了。
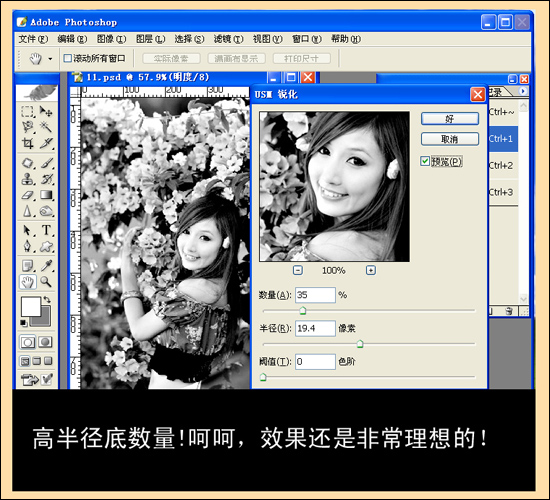
现在我们把锐化前和锐化后的照片效果放在一起进行一下对比,是不是发现锐化后的效果相当真实呢?
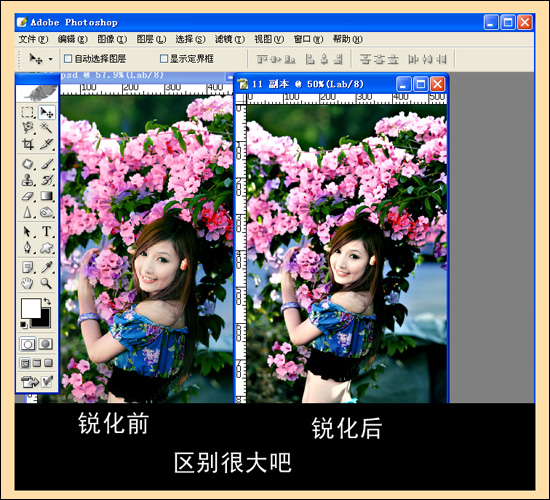
当我们对比完效果以后,再把图像模式由Lab颜色转回到RGB颜色,然后我们这个调色教程就基本上是完成了。
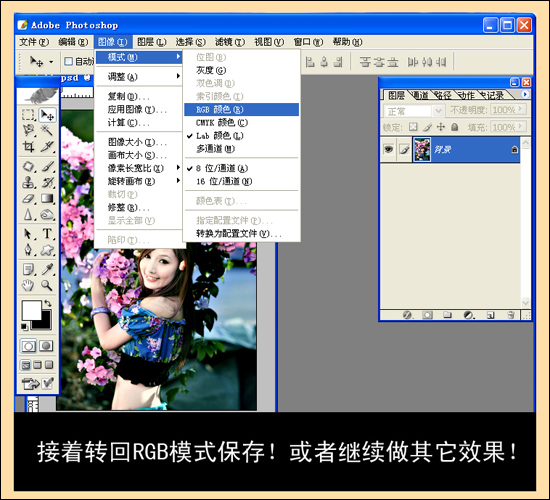

照片调色教程的扩展学习:
红粉佳人式的婚纱照片调色教程:http://www.ps-xxw.cn/feizhuliuzhizuo/743.html
照片调色:数码写真照的后期处理:http://www.ps-xxw.cn/tupianchuli/736.html
蓝色清新效果的非主流调色教程:http://www.ps-xxw.cn/feizhuliuzhizuo/386.html