本站更多PS照片处理专题教程。
原图

最终效果

1、复制两层,在图层副本1,执行菜单:滤镜 > 模糊 > 高斯模糊,数值为2.5,确定后把图层混合模式改为虑色,效果如图:
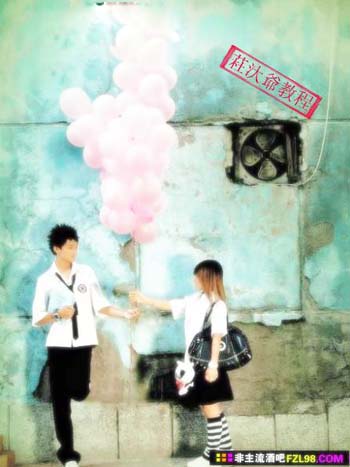
<图1>
2、创建曲线调整图层,参数设置如图2,确定后盖印图层,点通道面板,选择滤色通道,按Ctrl A全选,按Ctrl C复制,点蓝色通道,按Ctrl V粘贴,效果如效果如图3。
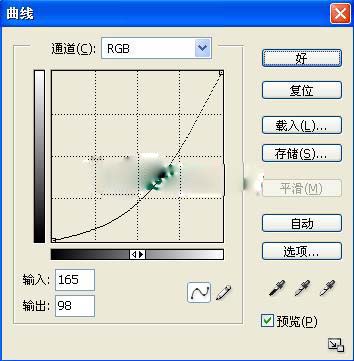
<图2>
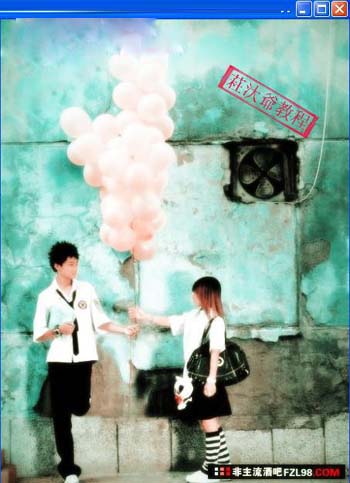
<图3>
3、用钢笔抠出气球部分,然后复制气球部分,双击图层调出图层样式,设置渐变叠加,颜色设置如图5,模式模式为柔光,效果如图6:。
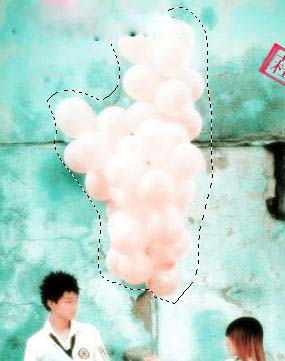
<图4>
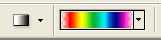
<图5>
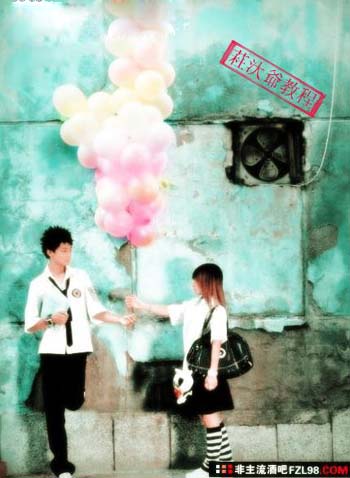
<图6>
4、盖印图层,在复制一层,使用TOP滤镜,效果如图7,8,效果如图9。
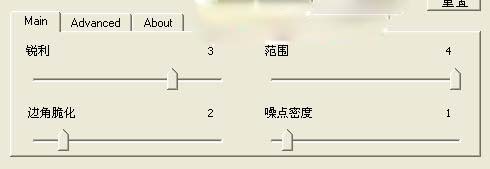
<图7>
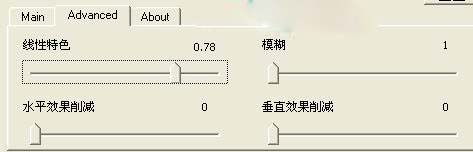
<图8>
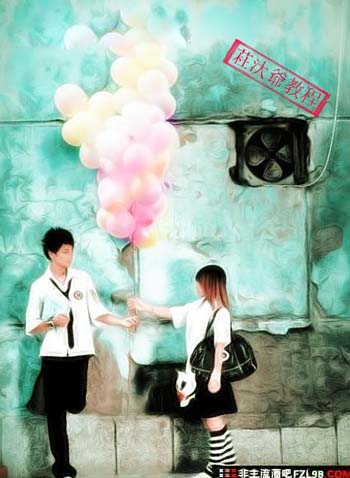
<图9>
5、新建一层空白图层,前景色填充红色,背景色填充黄色,在新见一层空白层,前景色和背景色分别填充绿色和蓝色(透明度适当调低一些)注:这里随大家爱好填充颜色,可以适当用橡皮擦掉多余颜色,效果如图:

<图10>

<图11>
6、最后再用笔刷加些自己喜欢的东西,打上自己的签名和喜欢的字体,最终效果如图:

<图12>


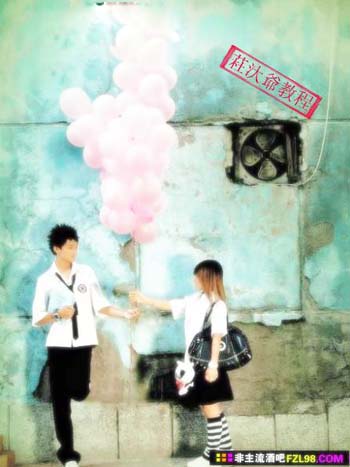
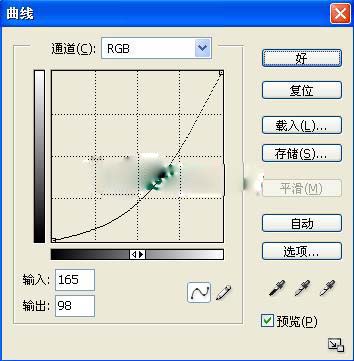
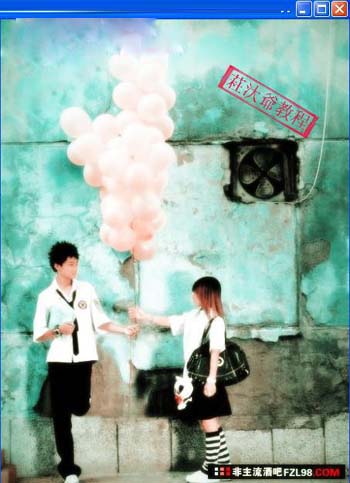 <图3>
<图3>
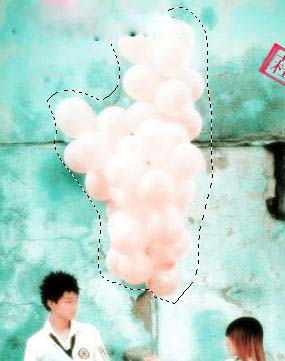
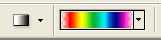
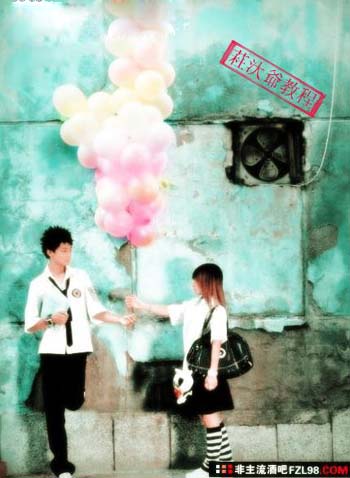
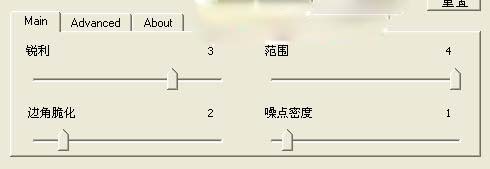
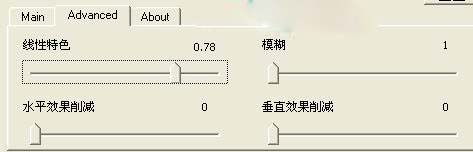
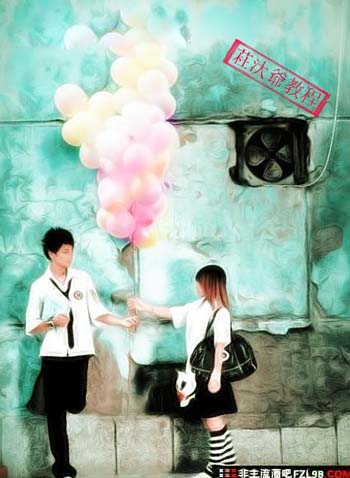 <图9>
<图9>


 <图12>
<图12>