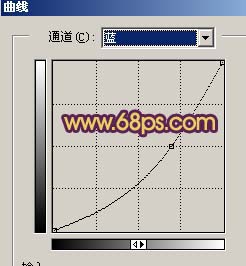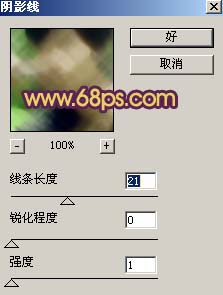相关文章:Photoshop照片处理:制作星光背景
一些偏色及非常模糊的照片,处理起来非常麻烦。最快的方法就是顺着照片发挥,让模糊的照片有个性,用一些滤镜效果把背景等简单的纹理化,再配上自己喜爱的颜色即可。
原图

最终效果

1、打开原图,创建曲线调整图层,参数设置如图,效果如图2。
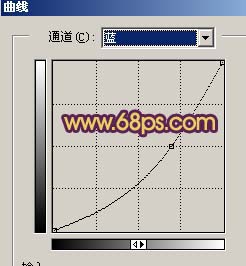
<图1>

<图2>
2、新建一个图层,按Ctrl Alt Shift E盖印图层,执行菜单:滤镜 > 画笔描边 > 阴影线,参数设置如图3,确定后把图层混合模式改为“排除”,加上图层蒙版把人物部分用黑色画笔擦出来,效果如图4。
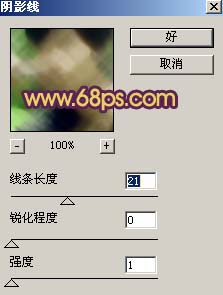
<图3>

<图4>
3、新建一个图层,按Ctrl Alt Shift E盖印图层,执行菜单:滤镜 > 画笔描边 > 喷色描边,参数设置如图5,加上图层蒙版把人物部分用黑色画笔擦出来,效果如图6。

<图5>

<图6>
4、新建一个图层,盖印图层,执行菜单:滤镜 > 模糊 > 高斯模糊,数值为5,确定后把图层混合模式改为“柔光”,效果如图7。

<图7>
5、新建一个图层,按Ctrl Alt ~调出高光选区,填充为白色,把图层混合模式改为“溶解”,图层不透明度改为10%,然后新建一个空白图层,把溶解图层和空白图层合并为一个图层,加上图层蒙版把人物脸上的杂点用黑色画笔擦掉,如图8。

<图7>
6、创建曲线调整图层,参数设置如图8,效果如图9。

<图8>

<图9>
7、新建一个图层盖印图层,给照片加上暗角,再整体修饰下细节,完成最终效果。

<图10>