
最终效果

1、打开原图,新建一个图层。选择渐变工具,颜色设置如图1,然后绘制图2所示的渐变,绘好后把图层混合模式改为“正片叠底”,效果如图3。

<图1>
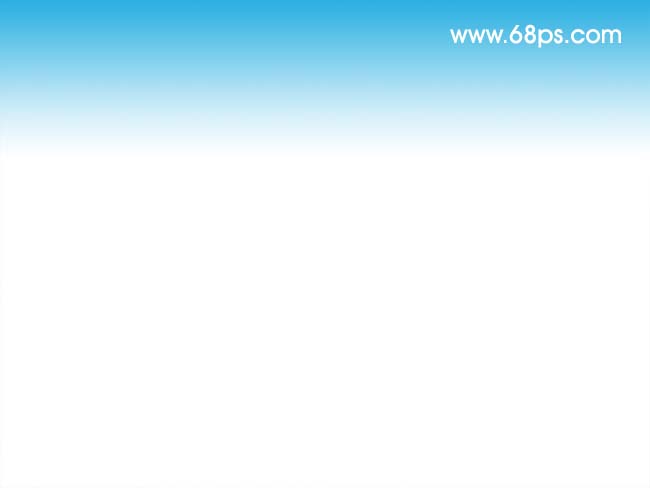
<图2>

<图3>
2、打开一张白云素材,拖进来,然后加上图层蒙版用黑色画笔把天空部分擦出来,效果如图5。

<图4>

<图5>
3、新建一个图层按Ctrl Alt Shift E盖印图层,按Ctrl B调色彩平衡参数设置如图6,确定后把图层混合模式改为“滤色”,效果如图7。
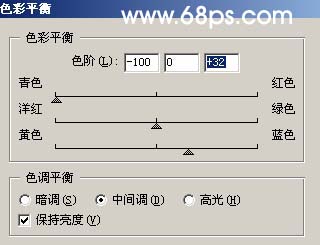
<图6>

<图7>
4、创建色彩平衡调整图层参数设置如图8,然后用黑色画笔把除山以外的地方擦掉,效果如图9。
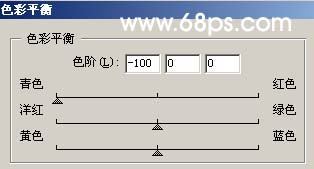
<图8>

<图9>
5、创建色相/饱和度调整图层参数设置如图10。
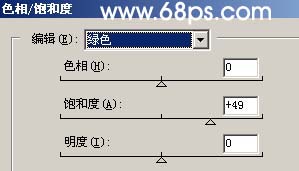
<图10>
6、再创建色相/饱和度调整图层参数设置如图11,效果如图12。
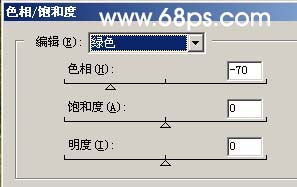
<图11>

<图12>
7、新建一个图层按Ctrl Alt Shift E盖印图层,执行菜单:滤镜 > 模糊 > 高斯模糊,数值为5,确定后把图层混合模式改为“滤色”,然后加上图层蒙版把填充部分用黑色画笔擦掉,大致效果如图13。

<图13>
8、创建色相/饱和度调整图层,参数设置如图14,确定后把图层混合模式改为“柔光”,图层不透明度改为:50%,效果如图15。
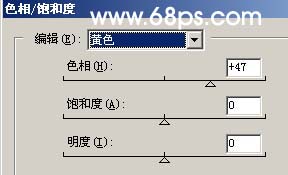
<图14>

<图15>
9、新建一个图层按Ctrl Alt Shift E盖印图层,适当的使用Topaz滤镜锐化一下,然后再用减淡和加深工具整体调下明暗度,完成最终效果。

<图16>