
原图

效果图
一、打开图片,复制一层备用。
二、新建一层,填充黑色,放在背景副本层下面。
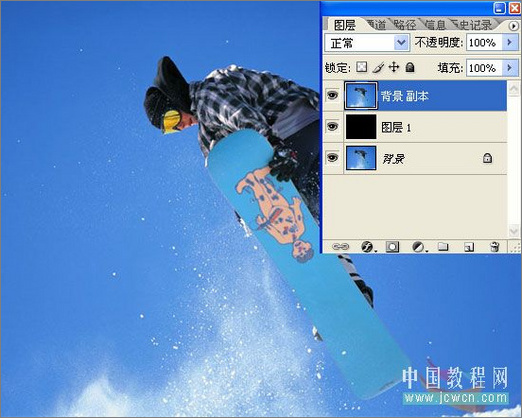
图1
三、选中背景副本层进入通道,通过对比发现红通道的灰度信息保留的最好,反差最大,复制红通道。
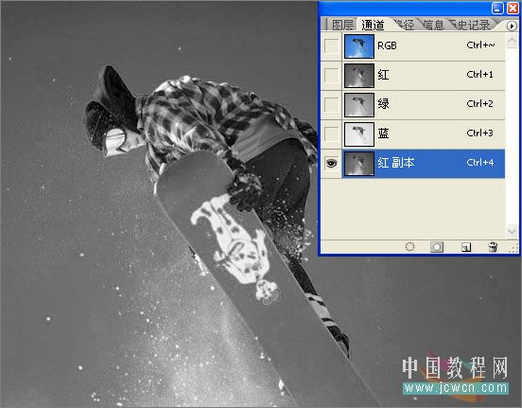
图2
四、运行图像--调整--色阶将复制的红通道调整至如图效果,并用黑色画笔将人物和滑板涂黑(你也可以做选区后填充黑色),这一步的目的是把飞溅的雪花抠出来。
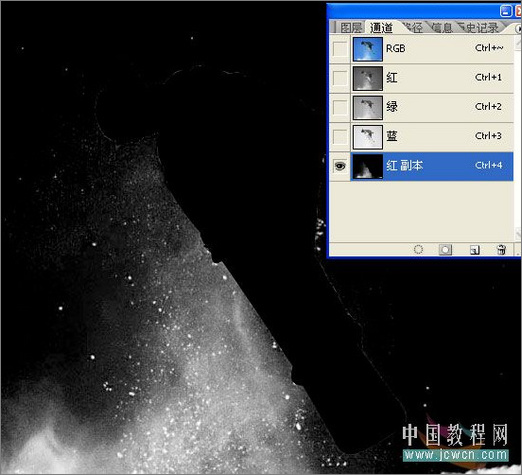
图3
五、按住ctrl键鼠标单击红通道副本,将雪花载入选区。
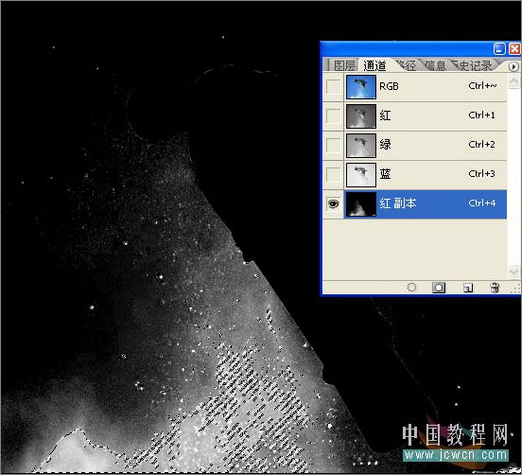
图4
六、不要取消选区,回到图层面板,给背景副本添加蒙板。
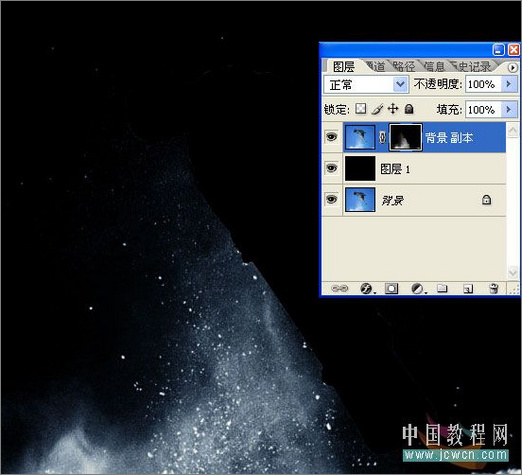
图5
七、新建一层,填充白色,右键点击背景副本层,选择添加图层蒙板到选区,再选择填充白色的图层2,添加蒙板(这一步的目的是为了突出雪花的效果)。
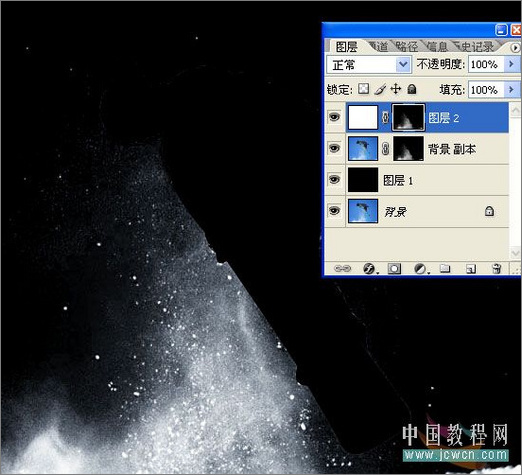
图6
八、隐藏图层1、图层2和背景副本,复制背景层为背景副本2,将人物主体抠出来。

图7
九、隐藏其它图层,给背景副本2(人物主体层)添加蒙板。

图8
十、隐藏其它图层,选择背景图层双击解锁,用矩形工具在图层0上画一个矩形路径。

图9
十一、执行编辑--变换--透视,拉出如图形状,按Ctrl 回车键将路径载入选区。

图10
十二、给图层0添加蒙板。

图11
十三、将图层0移到图层1上面,将给图层0添加图层样式,描边--颜色白色,位置内部,大小10(可自行设定)。
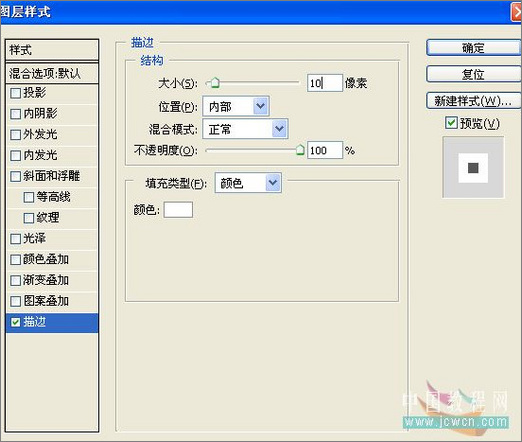
图12
十四、添加图层样式后效果如图。

图13
十五、将背景填充为如图灰色。
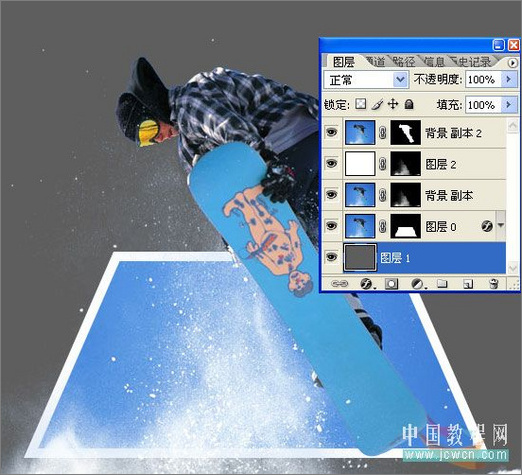
图14
完成效果,我做的效果图。

最终效果图