
最终效果

1.打开原图按Ctrl J 复制一层,把图层混合模式改为“滤色”,图层不透明度改为:50%,效果如图1

<图1>
2.新建一个图层填充颜色:#000F41,把图层混合模式改为“排除”,效果如图2

<图2>
3.新建一个图层填充颜色:#B4EAF8,把图层混合模式改为“颜色加深”,效果如图3

<图3>
4.新建一个图层填充颜色:#FFEFC9,把图层混合模式改为“正片叠底”,效果如图4

<图4>
5.把背景图层复制一份,按Ctrl Shift ] 移到最上面如图5所示,并把图层混合模式改为“柔光”,效果如图6

<图5>

<图6>
6.按Ctrl E 合并所有图层,然后点历史记录面版,你也可以选择菜单:窗口 > 显示历史记录 打开,然后点图7箭头的位置新建历史快照
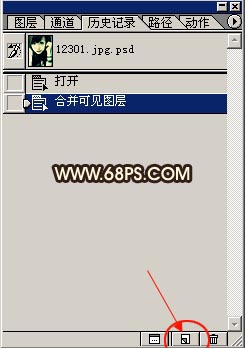
<图7>
7.新建快照以后,按Ctr B 调色彩平衡参数设置如图8,确定后再按图7所示的位置新建一个历史快照

<图8>
8.新建快照以后,再按Ctr B 调色彩平衡参数设置如图9,确定后用涂抹工具适当的把嘴唇上红色的口红涂均匀,涂好后再新建一个历史块照,如图10,可以看到有三个历史快照了。

<图9>

<图10>
9.然后点快照2如图11所示,然后再点一下快照3的红色部分就出现了历史画笔的图像(提示千万不要点快照3的图层位置,图11我们可以看出我们要使用的主体图层是快照2,仔细看图11可以看到图层那里有个小游标)然后选择历史记录画笔工具,在人物的嘴唇上涂抹就可以看到嘴唇马上变红了,这个就是快照的好处。(说到这里我也就多费点口水简单介绍下快照的使用技巧,就以本文为例,我们共建了三个快照,不难看出快照1其实是原图,快照2是我们稍微调过色的图,快照3则是调得非常红的图。用这些的意图是以快照2为主体是我们的最终想要的结果,只是人物的眼睛,嘴唇等有点不完美,我们就可以借助快照1,和快照3来实现)嘴唇涂好的效果如图12

<图11>

<图12>
10.嘴唇涂好后我们就不要乱点,只要在图13红圈的位置点一下,再用历史记录画笔工具涂抹眼睛部位,涂好后直接回到图层面版效果如图14

<图13>

<图14>
11.按Ctrl J 复制一层把图层混合模式改为“滤色”,图层不透明度改为:60% 效果如图15

<图15>
12.按Ctrl E合并所有图层再把人物整体修饰一下,然后锐化一下,完成最终效果,

<图16>