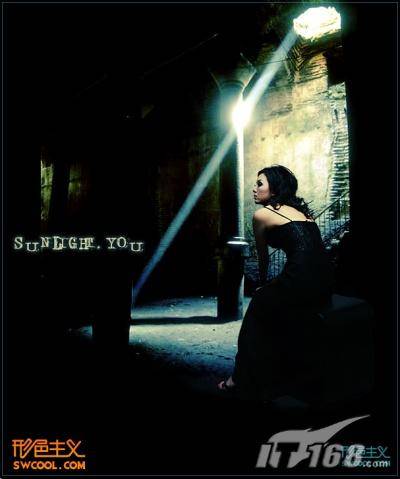这张PP立意还是不错的,但对人物的突出不够,损害了很多画面细节,估计朋友们的批评都会针对这方面吧。我对作品的描述 “生命可能黑暗,而你是唯一一束阳光。”希望能算是对这个最后效果的解释。
原图

最终效果
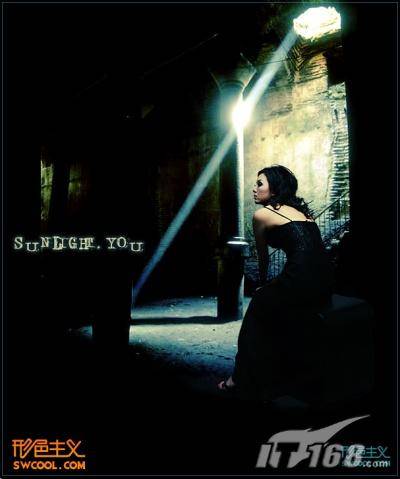
素材
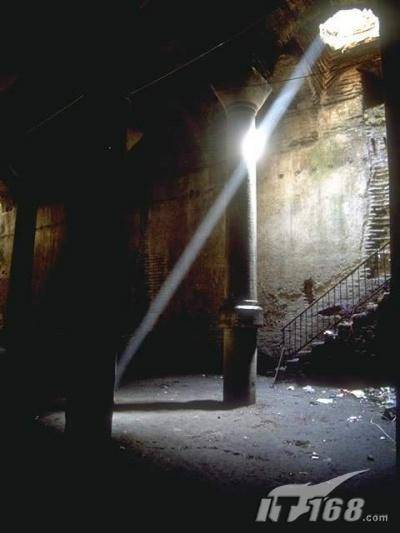
1.打开底稿图片,双击解锁,准备抠图。

2.我用套索工具抠图

3.方格子上的MM都是那么清爽啊~可是过会就对不起你了哦

4.图太大,拉个框选定美女,拷贝。

5.打开背景素材。黑暗开始笼罩:

6.当然是粘贴。5D单反就是强,原来美女皮肤也不够完美呀,呵呵。
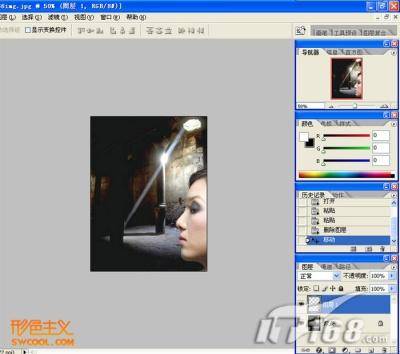
7.按惯例啦,CTRL T,自由变换。
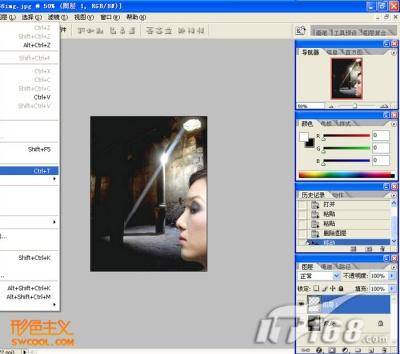
8.当然要记住按着SHIFT哦,不然MM胖了要跟咱急

9.罗嗦一句,屋子里看不到地平线时,不断移动人物层做实验是很很重要的过程哦~其实我把MT放这里也不够准确,比如远近比例和室内光向都有一些问题。但为了构图也只好如此了。
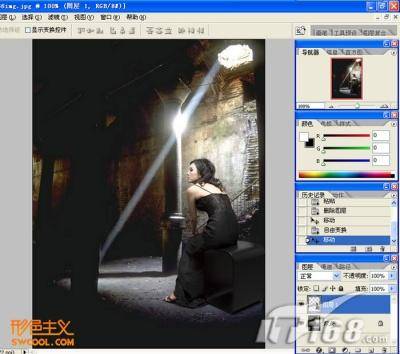
10.复制背景层并创建曲线调整图层。开始营造气氛~

11.我是基本按照负冲来拉的,纯粹个人喜好,嘿嘿。RGB 181 252 。

12.红 199 235 。

13.绿 184 211 。

14.蓝 187 184 。

15. 光线不满意,再调整亮度对比度。

16. 两侧不透气?加宽画布,当然选黑色。
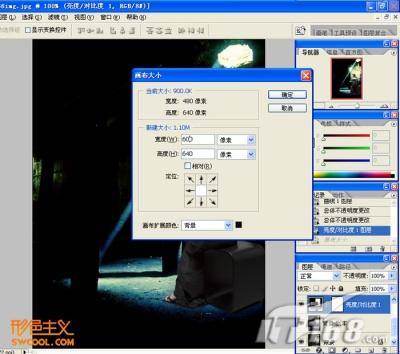
17. 嗯,有点意思了。当然美女还没习惯这个环境:)

18. 对美女也不能手软!复制后也负冲,好象过分了?阿弥陀佛,呵呵,减点填充。

19. 黑黑黑

20. 美女和美女的调整层合并。背景和背景的合并层合并。绕口令?哈哈。
再做点小调整,不外乎模糊模糊边界,画上两笔黑影。当然,硬度透明度流量都得先调小~这一步,实际上我还使用了可选颜色,让MT脸颊留下一抹洋红。没什么意义,还是个人喜好,嘿嘿。

21. 文字。我选颓废一点的大写英文,颜色就选图中阳光洒在地上的那种。可以暗示主题还是阳光滴?^-^

22. 文字的大小,位置。层样式加了点外发光,蓝光。

23. 因为是全黑,拉了个1像素蓝线的边框。

以上例图是现在重新补做的,重过程轻效果,只是介绍方法,跟交的作业有不少差异。下面是我当时的完成稿: