
最终效果

1.打开原图按Ctrl J 复制一层,然后执行菜单:滤镜 > 风格化 > 等高线 参数设置如图1,确定后按Ctrl Shift U 去色,效果如图2
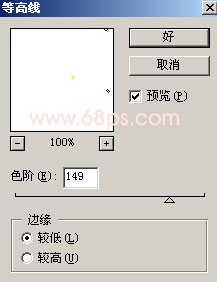
<图1>

<图2>
2.新建一个图层,然后填充颜色:#FDC4F5,然后把图层混合模式改为“差值”,效果如图3

<图3>
3.把背景图层复制一份,然后移到最上面的图层如图4所示把图层混合模式改为“差值”,有点效果出来了,人物比较难看,不过不要紧张。要与众不同就是要学会从另类的地方出发,这样才能突破传统。

<图4>
4.新建一个图层用椭圆选框工具绘制图5所示的选区,按Ctrl Shift D 羽化数值为45,然后填充为白色,再把图层混合模式改为“叠加”,效果如图6

<图5>

<图6>
5.再把背景图层复制一份移到图层最上面然后把人物用钢笔工具勾出来,人物勾出来后把刚才复制的背景图层隐藏,双击人物图层调出图层样式进行投影,参数设置如图7,效果如图8。
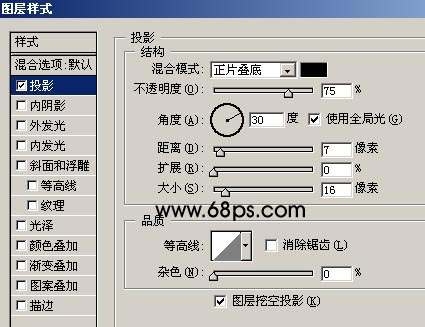
<图7>

<图8>
6.对人物图层执行菜单:滤镜 > 渲染 > 光照效果 参数设置如图9,确定后再使用Topaz滤镜锐化一下。效果如图10

<图9>

<图10>
7.新建一个图层填充颜色:#FFFFEB,然后把图层混合模式改为“颜色加深”效果如图11

<图11>
8.新建一个图层按Ctrl Shift Alt E 盖印图层然后用加深工具把图片边缘加深一点效果如图12

<图12>
9.新建一个图层按Ctrl Shift Alt ~ 调出高光选区,然后填充颜色:#FEF3FE,然后把图层混合模式改为“色相”,图层不透明度改为:30%,再加上蒙版把除人物脸的地方都擦除效果如图13。

<图13>
10.新建一个图层填充黑色然后执行菜单:滤镜 > 渲染 > 镜头光晕,效果如图14,然后把图层混合模式改为“强光”效果如图15,这个效果也非常艺术,用来做签名效果也不错。再把图层不透明度改为:10%,效果如图16
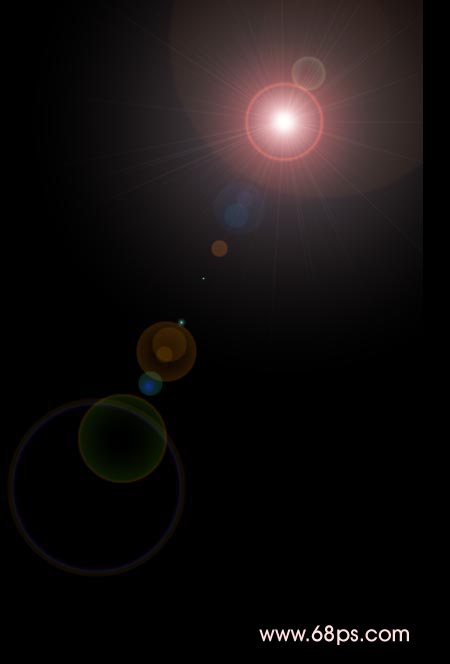
<图14>

<图15>

<图16>
11.最后打上文字再整体修饰一下完成最终效果。

<图17>