
素材图
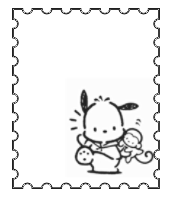
最终效果图

一、首先用把原图用色彩平衡调出調出一种你喜歡的色调。

二、抽丝制作方法,新建一个1×3像素的透明文档,在透明图层內填充白色,选择編輯-定义图案。
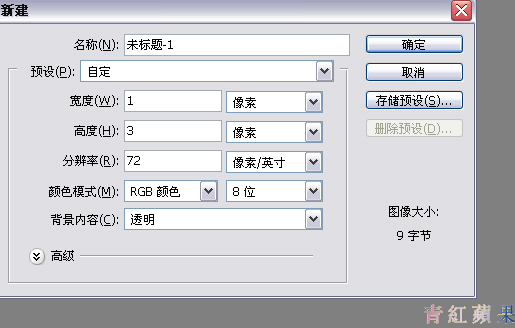

不同抽丝的制作方法,看你自己喜欢那种,抽丝应该是3×3,在斜对角画上白色,即一条斜线抽丝的那层最好降低透明度,在图中间画一个1×3的白色线条(注意:图的上下部分一定要透明),要想得到斜纹效果,可以对其旋转45度,即一条斜线,保存为定义图案,在编辑-填充中选择定义图案。
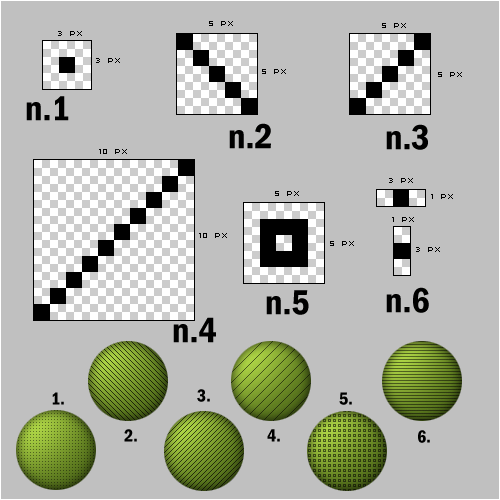
三 、然后新建一层,编辑-定义图案,填充上一步的自定义图案。

四、用橡皮工具擦出人物的脸等要突出部分,橡皮选喷贱笔刷。

五、复制背景层,混合模式改为“叠加”。
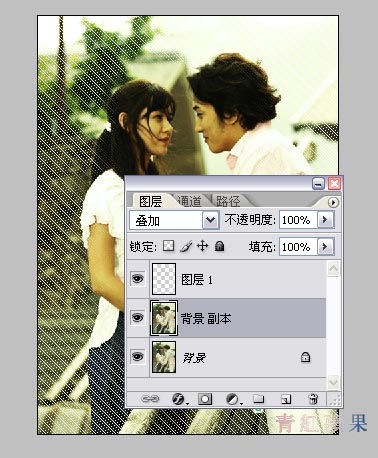
六、对副本背景图层,执行滤镜-像素化-马赛克。如下图设置:
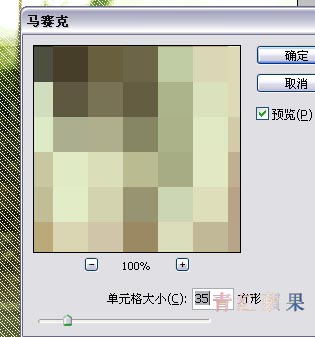
七、对副本背景图层,执行滤镜-锐化-锐化两次。
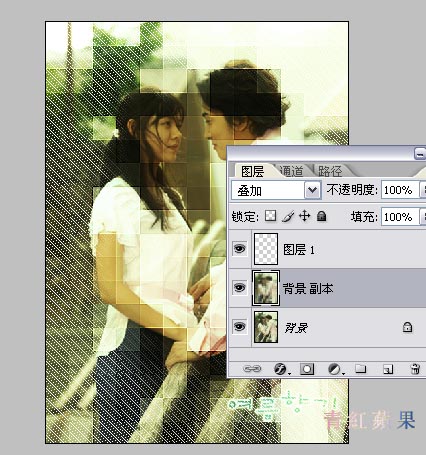
四、用橡皮工具擦出人物的脸等要突出部分,橡皮选喷贱笔刷。

五、复制背景层,混合模式改为“叠加”。
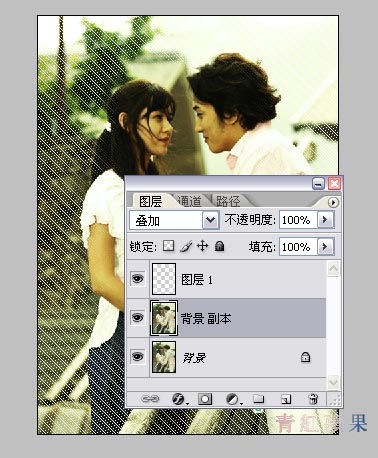
六、对副本背景图层,执行滤镜-像素化-马赛克。如下图设置:
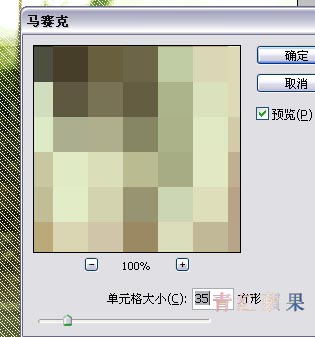
七、对副本背景图层,执行滤镜-锐化-锐化两次。
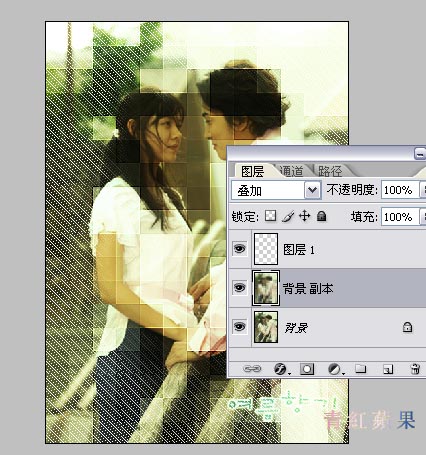
再看看其它的几种效果吧!

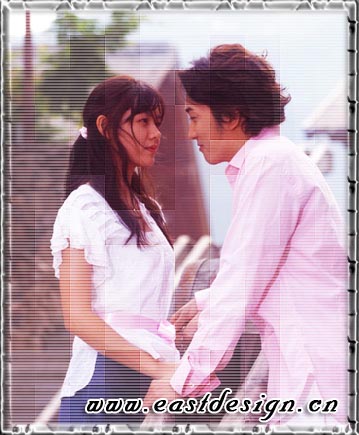

再看看其它的几种效果吧!



