今天软件云向大家介绍一种把普通照片制作成艺术拼图效果的方法,要想学习更多技巧和教程请点击 Photoshop教程 栏目。
使用工具:Photoshop CS3
注:文中所使用快捷方式,均在英文输入法状态下有效。
效果图:

首先我们要来制作一个边框,这也是制作本效果的关键。在有些教程里省略了这一步,而是用给图层描边的办法来代替,个人以为效果不是很好。
第一步:新建一个400×300像素,背景色为白色的文件。用矩形选择工具,画出如下如所示的选区。

第二步:在图层面板,按下“创建图层”按钮,新建一层,用黑色填充。如图所示:
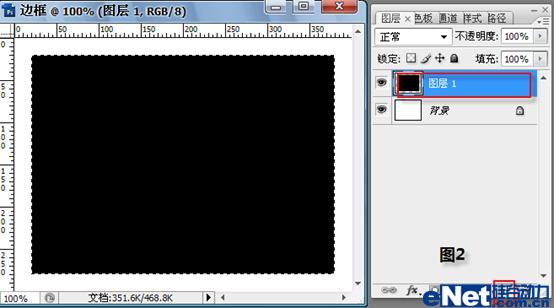
第三步:按下快捷键Q或点击“快速蒙版模式编辑”按钮,进入快速模板模式。如图所示:

第四步:在菜单栏,选择“滤镜” “素描” “炭精笔”,设置如图5所示。
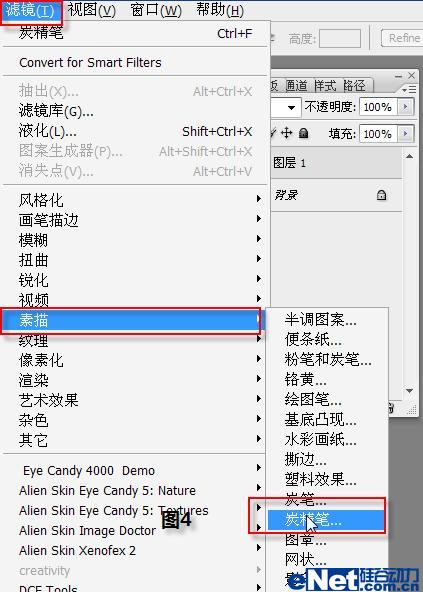
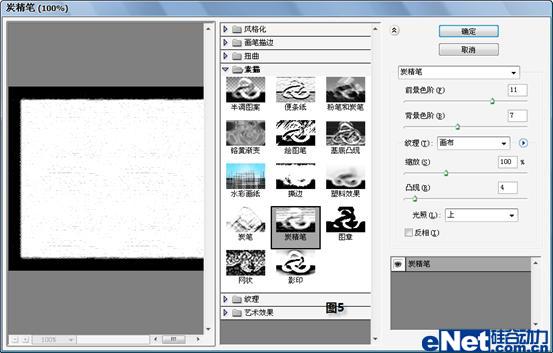
第五步:按“Ctrl F”5次,重复应用“炭精笔”滤镜,以得到我们学要的效果。
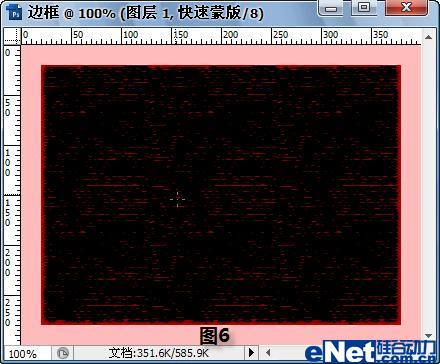
第六步:再次按下快捷键Q(点击“快速蒙版模式编辑”按钮),返回普通模式。按快捷键“Ctrl Shift I”反选,按“Delete”键删除选区内容。
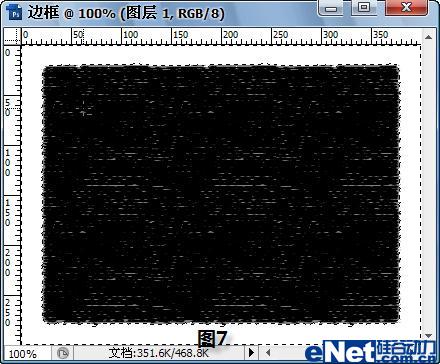
第七步:按“Ctrl D”建取消选区,在图层面板上,双击“背景”图层缩略图解锁。

第八步:用矩形选择工具,做一个比“图层一”的黑色矩形稍大的选区,如图9所示。按“Ctrl Shift I”反选,再按“Delete”键删除多余内容。
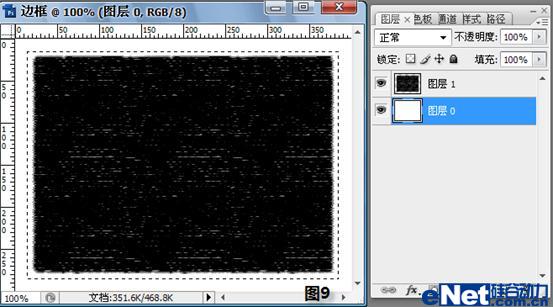
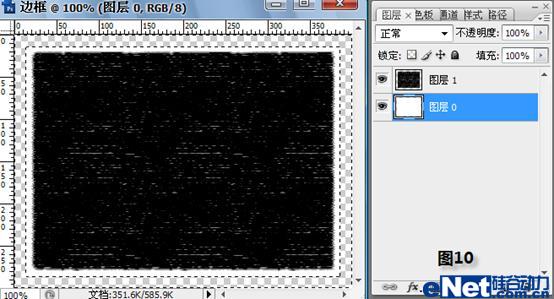
第九步:在图层面板,点击“图层1”图层,激活图层1,按“Ctrl E”键合并可见图层。
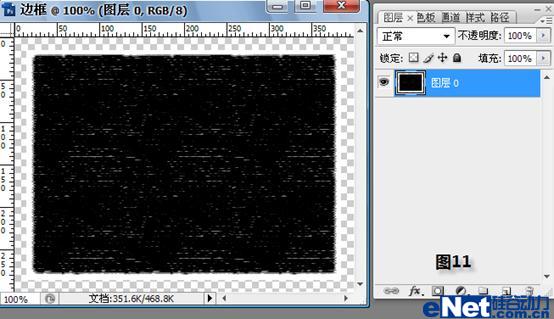
第十步:用矩形选择工具,做一个比黑色矩形稍小的选区,再按“Delete”键删除多余内容,得到我们需要的边框。
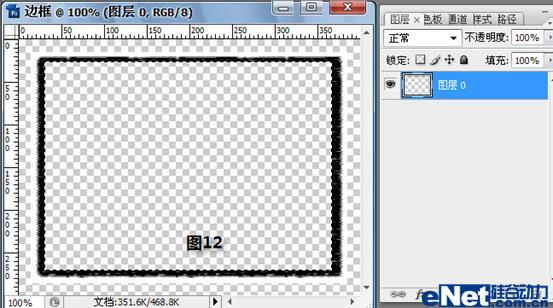
第十一步:打开一幅美女的照片,利用移动工具将刚才制作的“边框”拖进来,如果边框比较大,可以按“Ctrl T”键进行调节。

第十二步:用“魔棒工具”点击“图层1”中边框中间的部分,得到一个矩形选区,如图所示。

第十三步:在图层面板中,点击“背景”图层缩略图,激活背景图层,然后按下“Ctrl J”拷贝图层。

第十四步:在图层面板中,点击“图层1”图层缩略图,激活图层1,然后按下“Ctrl E”合并图层1和图层2,如下图所示:

第十五步:再次将在“第十步”中制作的边框图层拖入(为了便于观察,可以先将图层2隐藏),按“Ctrl T”键调节边框的大小和角度,按照“第十二步”到“第十四步”的操作,并调整图层的顺序,得到如下效果。

第十六步:重复第“第十五步”中的操作,得到如下效果。

第十七步:隐藏背景图层,并将其它的图层合并,得到下图效果。


 第二步:在图层面板,按下“创建图层”按钮,新建一层,用黑色填充。如图所示:
第二步:在图层面板,按下“创建图层”按钮,新建一层,用黑色填充。如图所示: 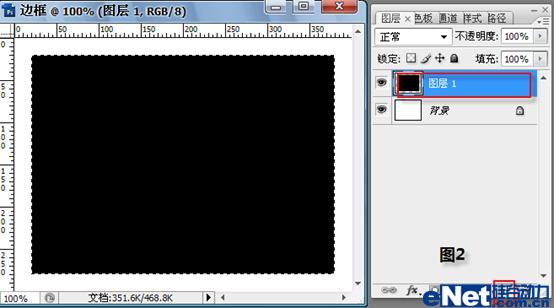 第三步:按下快捷键Q或点击“快速蒙版模式编辑”按钮,进入快速模板模式。如图所示:
第三步:按下快捷键Q或点击“快速蒙版模式编辑”按钮,进入快速模板模式。如图所示: 
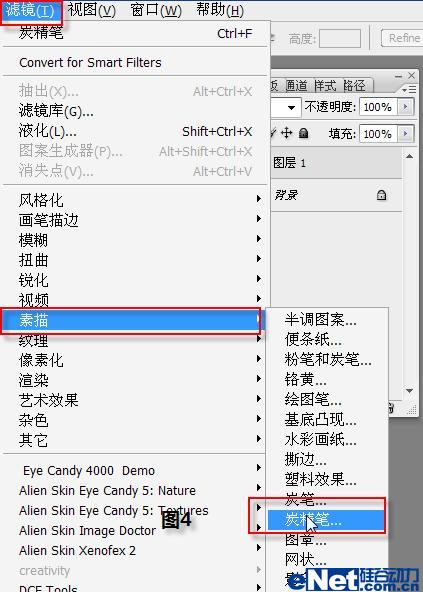
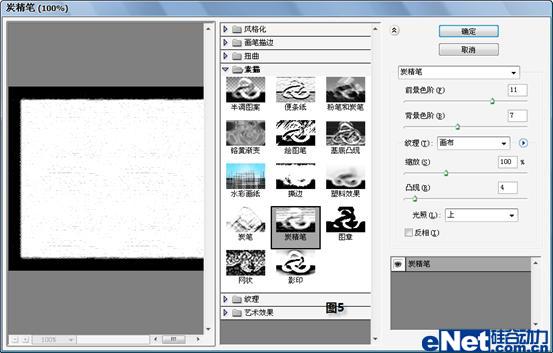 第五步:按“Ctrl F”5次,重复应用“炭精笔”滤镜,以得到我们学要的效果。
第五步:按“Ctrl F”5次,重复应用“炭精笔”滤镜,以得到我们学要的效果。 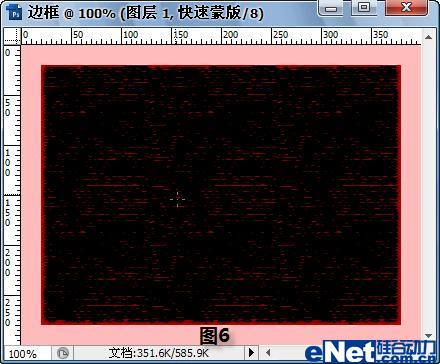 第六步:再次按下快捷键Q(点击“快速蒙版模式编辑”按钮),返回普通模式。按快捷键“Ctrl Shift I”反选,按“Delete”键删除选区内容。
第六步:再次按下快捷键Q(点击“快速蒙版模式编辑”按钮),返回普通模式。按快捷键“Ctrl Shift I”反选,按“Delete”键删除选区内容。 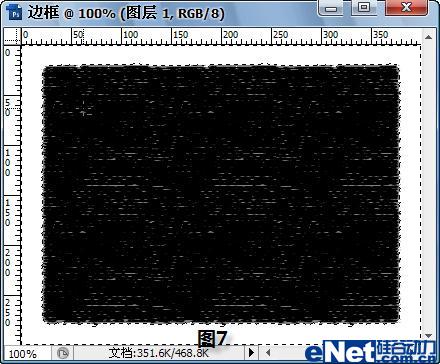
 第八步:用矩形选择工具,做一个比“图层一”的黑色矩形稍大的选区,如图9所示。按“Ctrl Shift I”反选,再按“Delete”键删除多余内容。
第八步:用矩形选择工具,做一个比“图层一”的黑色矩形稍大的选区,如图9所示。按“Ctrl Shift I”反选,再按“Delete”键删除多余内容。 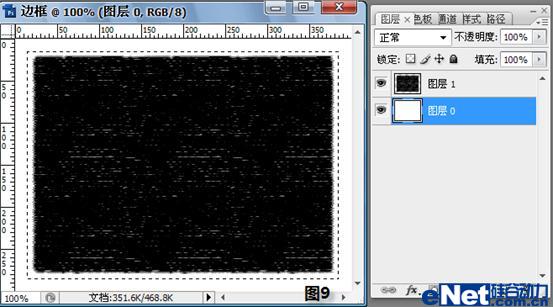
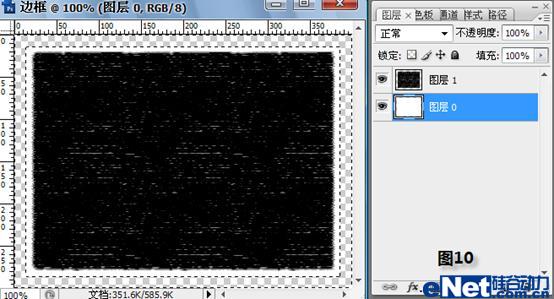
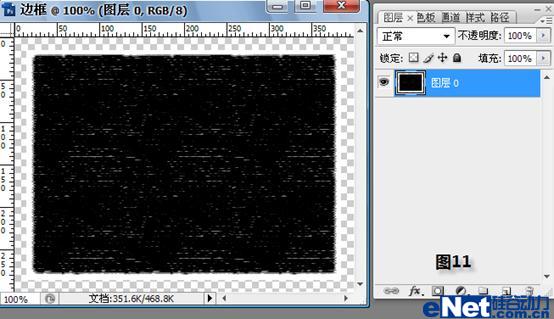 第十步:用矩形选择工具,做一个比黑色矩形稍小的选区,再按“Delete”键删除多余内容,得到我们需要的边框。
第十步:用矩形选择工具,做一个比黑色矩形稍小的选区,再按“Delete”键删除多余内容,得到我们需要的边框。 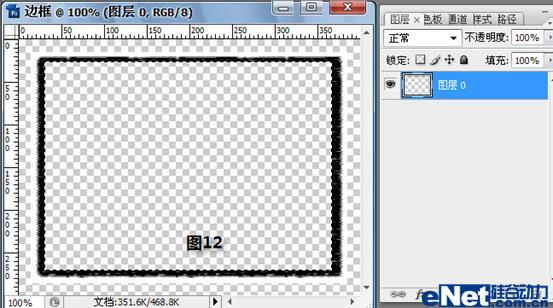 第十一步:打开一幅美女的照片,利用移动工具将刚才制作的“边框”拖进来,如果边框比较大,可以按“Ctrl T”键进行调节。
第十一步:打开一幅美女的照片,利用移动工具将刚才制作的“边框”拖进来,如果边框比较大,可以按“Ctrl T”键进行调节。  第十二步:用“魔棒工具”点击“图层1”中边框中间的部分,得到一个矩形选区,如图所示。
第十二步:用“魔棒工具”点击“图层1”中边框中间的部分,得到一个矩形选区,如图所示。 
 第十四步:在图层面板中,点击“图层1”图层缩略图,激活图层1,然后按下“Ctrl E”合并图层1和图层2,如下图所示:
第十四步:在图层面板中,点击“图层1”图层缩略图,激活图层1,然后按下“Ctrl E”合并图层1和图层2,如下图所示:  第十五步:再次将在“第十步”中制作的边框图层拖入(为了便于观察,可以先将图层2隐藏),按“Ctrl T”键调节边框的大小和角度,按照“第十二步”到“第十四步”的操作,并调整图层的顺序,得到如下效果。
第十五步:再次将在“第十步”中制作的边框图层拖入(为了便于观察,可以先将图层2隐藏),按“Ctrl T”键调节边框的大小和角度,按照“第十二步”到“第十四步”的操作,并调整图层的顺序,得到如下效果。 
 第十七步:隐藏背景图层,并将其它的图层合并,得到下图效果。
第十七步:隐藏背景图层,并将其它的图层合并,得到下图效果。 