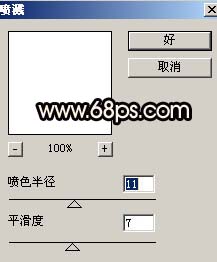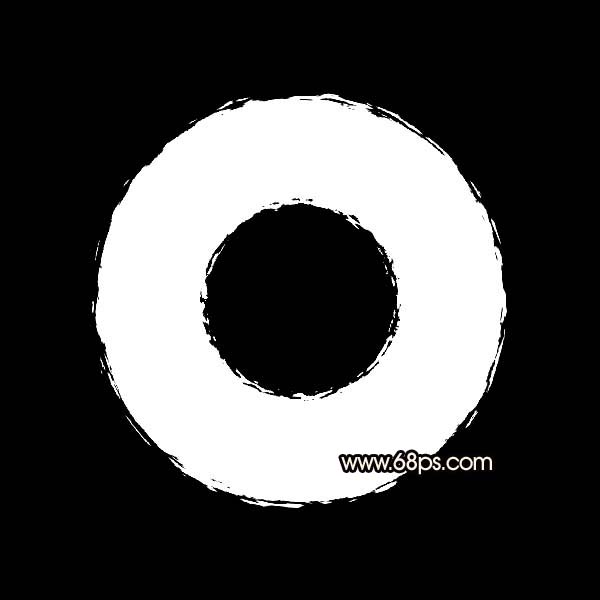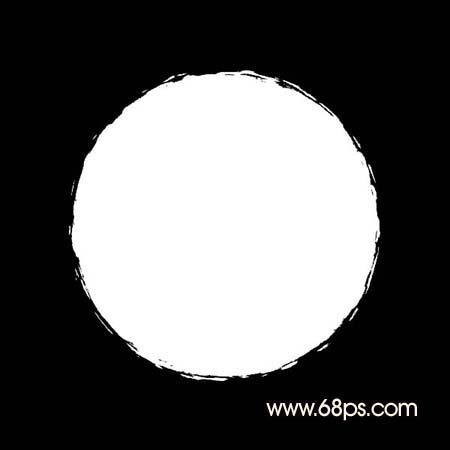本Photoshop教程主要非常古典的人物签名效果的制作。制作前需要整体需要相关的素材图片,最好能够安装一些墨迹笔刷,制作的需要把素材融合好,细节稍微处理精细一点。
最终效果

1.新建一个800 * 600像素的文件,背景填充颜色:#D5B438,然后新建一个图层,用矩形选框工具绘制一个稍少的矩形填充为白色,并加上投影效果如图1。

<图1>
2.选择渐变工具颜色设置如图2,再调出白色矩形的选区绘制径向渐变,绘制好后再添加点杂色,效果如图3。

<图2>

<图3>
3.新建一个800 * 800像素的文件背景填充为黑色,新建一个图层用矩形选框工具绘制一个矩形填充白色效果如图4,不要取消选区,按Q键进入快速蒙板状态。

<图4>
4.执行菜单:滤镜 > 画笔描边 > 喷溅,参数设置如图5,确定后执行菜单:滤镜 > 扭曲 > 海洋波纹,参数设置如图6,然后按Q键退出快速蒙板状态,新建一个图层填充白色效果如图7。
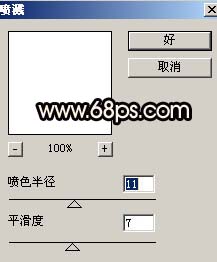
<图5>

<图6>

<图7>
5.执行菜单:滤镜 > 扭曲 > 极坐标,选择平面坐标到极坐标效果如图8,把中心部分填充为白色效果如图9。
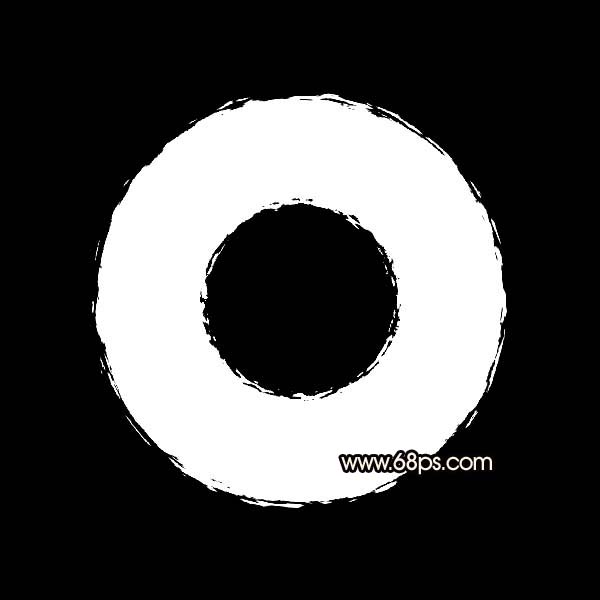
<图8>
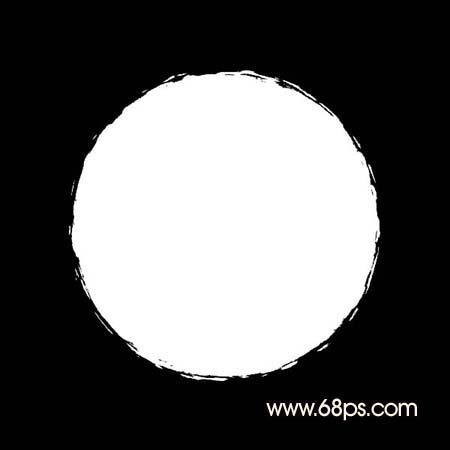
<图9>
6.把制作好的图形拖到制作签名的文件里面,锁定图层加点渐变效果,如图10。

<图10>
7.打开一张国画素材如图11拖进来,防到圆的上面适当的调整好位置,然后把图层混合模式改为“柔光”,把超出的部分用橡皮工具擦掉效果如图12。

<图11>

<图12>
8.加点云彩素材,然后再打开一长荷花素材如图13,拖进来适当的把荷花部分勾出来,然后调整下色彩,效果如图14。

<图13>

<图14>
9.刷上一些墨迹笔刷,效果如图15。

<图15>
10.打开一张人物素材图如图16,把人物勾出来,拖进来适当的美白及磨皮效果如图17。

<图16>

<图17>
11.打上文字及时代的加点边框效果,完成最终效果。

<图18>