
最终效果

1.打开原图解锁,然后按Ctrl J复制一层,把副本的图层混合模式改为“变暗”,回到背景图层使用渐变工具绘制径向渐变颜色设置如图1,效果如图2
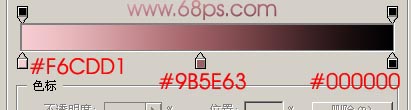
<图1>

<图2>
2.回到副本图层加上蒙版用羽化的黑色画笔工具,透明度为:20%左右涂抹出人物的反光部位如图3

<图3>
3.回到背景图层按Ctrl L 调下色阶把背景调亮一点如图4

<图4>
4.找一张类似的实物图,主要是要有吉他的实物,放好位置加上蒙版用羽化的黑色画笔工具涂抹只保留吉他中间的一部分如图5,没有实物图可直接用下图的素材

<图5>
5.把副本再复制一层去掉蒙版用魔术棒把人物勾出来填充为淡黄色移到背景图层上面,执行菜单:滤镜 > 模糊 > 高斯模糊 数值为4,然后加上蒙版把脚及上面稍微擦除效果如图6

<图6>
6.再最上面新建一个图层用钢笔工具顺着人物轮廓勾出上半部分按Ctrl Enter转为选区再执行菜菜单:编辑 > 描边数值为3颜色为黑色然后用羽化的橡皮工具不规则的擦除效果如图7
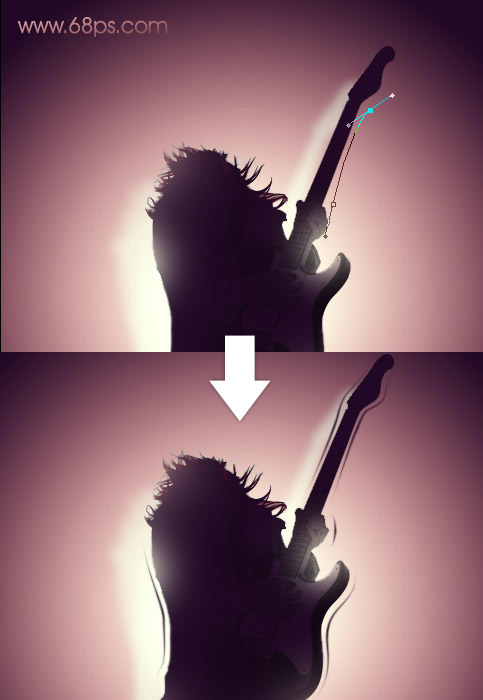
<图7>
7.新建一个图层用钢笔工具再人物的两侧勾一个选区填充白色后执行菜单:滤镜 > 模糊 > 径向模糊,数值稍微大点方式为旋转效果如图8

<图8>
8.打上文字适当的加上渐变如图9

<图9>
9.合并所有图层再整体调下颜色及光感完成最终效果。也可以用光照效果。效果自己满意就可以了。

<图10>