
最终效果

1.打开原图创建调整图层选择渐变映射颜色如图1,颜色设置如图2,确定后把图层混合模式改为“饱和度”
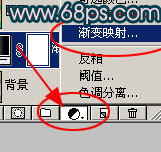
<图1>

<图2>
2.新建一个图层按Ctrl Shift Alt E盖印图层,然后把图层混合模式改为“正片叠底”,然后把渐变映射的图层隐藏效果如图3,现在色彩就丰富了很多!

<图3>
3.新建一个图层按Ctrl Shift Alt E盖印图层,执行菜单:滤镜 > 艺术效果 > 绘画涂抹参数设置如图4,然后加上图层蒙版把人物部分和树擦出来效果如图5

<图4>

<图5>
4.新建一个图层填充颜色:#010948,然后把图层混合模式改为“滤色”,效果如图6

<图6>
5.新建一个图层使用黑白径向渐变绘制图7所示的渐变,然后把图层混合模式改为“柔光”,效果如图8
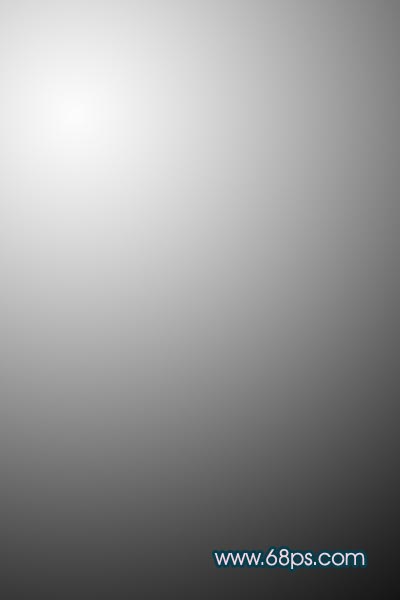
<图7>

<图8>
6.新建一个图层用白色画笔点几个白点,然后执行动感模糊,再适当的调整方向制作光束效果如图9

<图9>
7.新建一个图层按Ctrl Shift Alt E盖印图层,然后把图层混合模式改为“颜色加深”,图层不透明度改为:30%效果如图10

<图10>
8.新建一个图层填充颜色:#420106,然后把图层混合模式改为“滤色”,效果如图11

<图11>
9.新建一个图层按Ctrl Shift Alt E盖印图层,执行菜单:滤镜 > 模糊 > 高斯模糊数值为3,确定后把图层混合模式改为“柔光”,图层不透明度改为:50%效果如图12

<图12>
10.新建一个图层按Ctrl Shift Alt E盖印图层,使用Topaz滤镜锐化一下。完成最终效果。

<图13>